Bạn đang tìm hiểu về WordPress và muốn tự tay mình xây dựng 1 Website nhưng lại đang lo lắng về vấn đề chi phí. Bạn cần một nhà cung cấp Hosting chất lượng tốt với giá thành rẻ nhưng chưa biết lựa chọn ở đâu. Đến với Godaddy sẽ giúp bạn giải quyết được những vấn đề đó.
Với gói khuyến mãi Hosting trên Godaddy chỉ với 1$/tháng là bạn đã sở hữu Hosting tối ưu cho WordPress kèm với đó là miễn phí tên miền quốc tế dạng .COM, .NET, .ORG.
Yêu cầu là bạn phải đăng ký với thời gian 1 năm thì mới nhận được gói khuyến mãi này, tính ra bạn cũng chỉ mất có 12$/năm mà thôi.
Với ưu đãi năm đầu tiên sử dụng như vậy Godaddy muốn khuyến khích người sử dụng tin tưởng vào dịch vụ của họ và 1 năm cũng đủ để bạn làm nên nhiều điều từ việc xây dựng Website.
Đây là bài hướng dẫn đăng ký Hosting tối ưu và dành riêng cho WordPress của Godaddy. Gói này với tên chính thức là Godaddy Managed WordPress Hosting (Hosting WordPress được Quản lý) và không có Cpanel.
Nếu bạn nào muốn sử dụng gói khuyến mãi có Cpanel thì xem bài viết này để sở hữu Hosting Linux có Cpanel chất lượng trên Godaddy nhé.
Hướng dẫn đăng ký Hosting làm Website chỉ với 1$/tháng trên Godaddy
Chuẩn bị những điều kiện cần thiết
Để mua dịch vụ Hosting trên Godaddy và áp dụng được mã giảm giá thì bạn phải chuẩn bị một tài khoản Paypal hoặc là 1 thẻ Visa đã kích hoạt tính năng thanh toán quốc tế.
Nếu sử dụng tài khoản Paypal thì tài khoản phải có đủ 12.18$. Nếu sử dụng thẻ Visa thì bạn cần nộp sẵn vào thẻ Visa 300k để thực hiện thanh toán.
Bạn cũng chuẩn bị sẵn 1 Email mới để đăng ký tài khoản trên Godaddy, cũng có thể sử dụng 1 tài khoản Facebook để đăng ký tài khoản.
Hướng dẫn chi tiết các bước đăng ký
Đầu tiên các bạn truy cập vào trang đăng ký Hosting bằng cách click vào nút bên dưới. Bạn sẽ được chuyển hướng tới trang đăng ký cùng với Mã giảm giá nên bạn sẽ được nhận ưu đãi 12,18$/năm đối với gói này.
Dưới đây là một số hướng dẫn cơ bản bạn có thể tham khảo.
Sau khi bạn click vào link khuyến mãi thì giao diện trên Godaddy sẽ hiện ra.
Chọn Dịch vụ lưu trữ WordPress được quản lý.
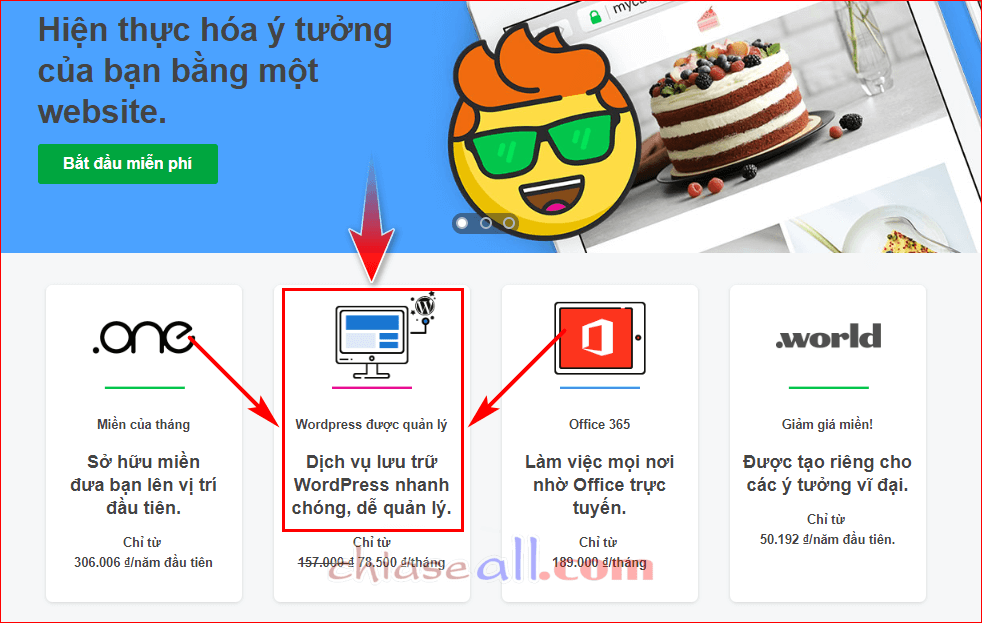
Tại đây có 3 gói sản phẩm, chọn gói Cơ bản như bên dưới để bắt đầu sở hữu 1 Hosting chất lượng và miễn phí tên miền.
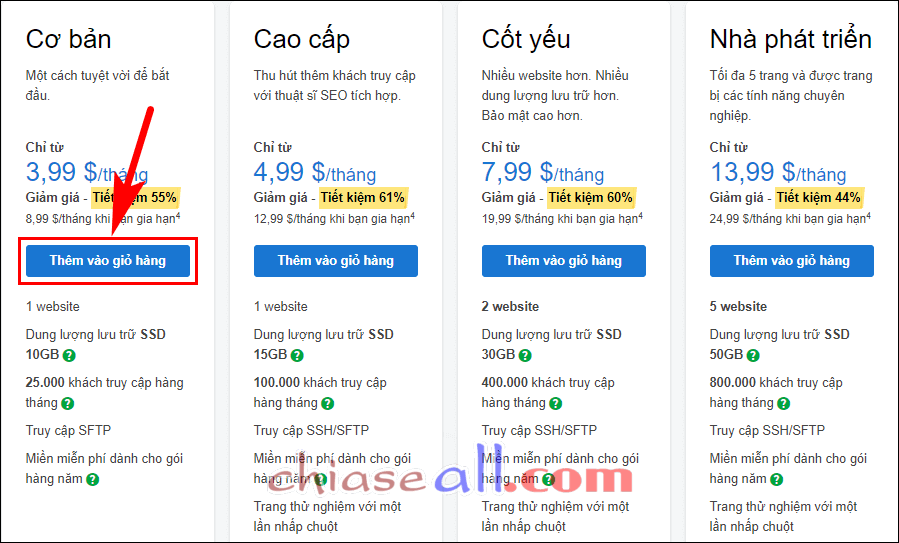
Chọn thời gian đăng ký Hosting ít nhất là 12 tháng để nhận được khuyến mãi từ Godaddy.
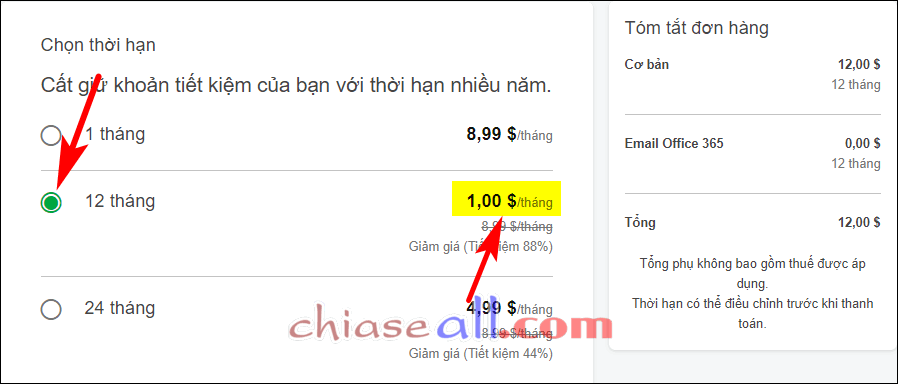
Tiếp đến chọn tên miền muốn được tặng miễn phí khi bạn mua gói Hosting này. Nhấn Tìm kiếm.

Nếu tên miền chưa có ai mua thì sẽ hiển thị như bên dưới. Nhấn vào Chọn và tiếp tục.

Bây giờ bạn sẽ thấy có 2 sản phẩm trong này đó là Website WordPress được quản lý cơ bản và Đăng ký miền mà bạn đã chọn. Bạn cũng sẽ thấy số tiền thanh toán bằng VNĐ như bên dưới.
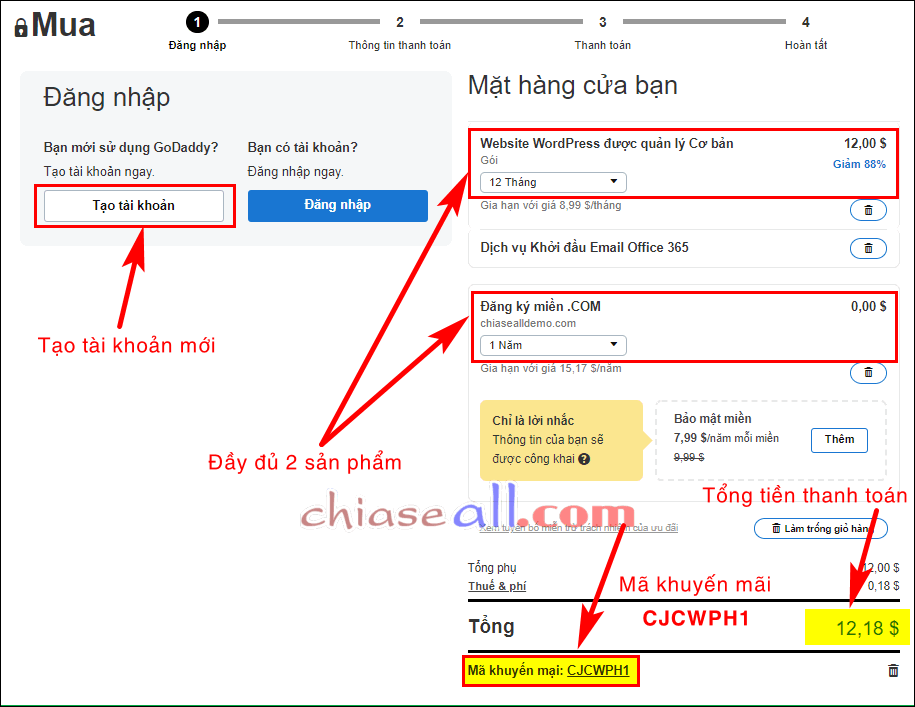
Nhấn Tạo tài khoản để tạo cho mình một tài khoản trên Godaddy. Nhớ là tạo mới tài khoản với Email chưa từng đăng ký gì trên Godaddy để áp dụng được Mã giảm giá nhé.
Nếu số tiền rất cao không phải là 12.18$ thì bạn phải tiến hành thay đổi mã giảm giá hiện tại và sử dụng mã giảm giá: CJCWPH1 để nhận được ưu đãi gói Hosting 1$/tháng từ Godaddy.
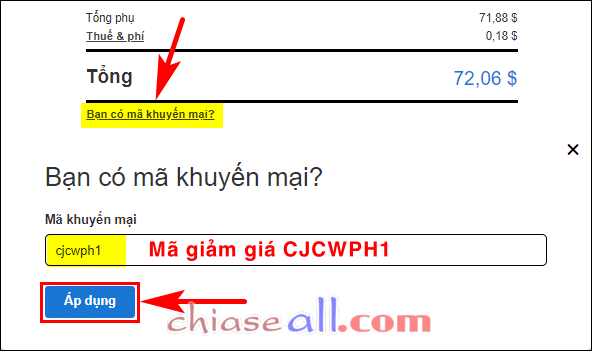
Note: Nếu bạnthấy có 1 thông báo: “MÃ KHUYẾN MÃI KHÔNG HỢP LỆ. Bạn đã được ưu đãi lớn”. Nghe nội dung có vẻ trái ngược quá phải không. Thực ra đây là lỗi dịch sang Tiếng Việt trên Godaddy mà thôi, bạn chuyển sang Tiếng Anh là sẽ hiểu đúng nội dung thông báo.
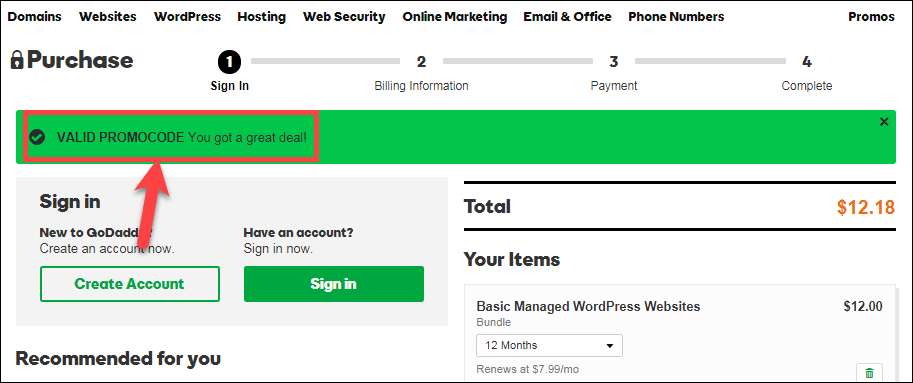
Đúng thông báo sẽ là “VALID PROMOCODE. You got a great deal!”dịch ra sẽ là “MÃ KHUYẾN MÃI HỢP LỆ. Bạn nhận được ưu đãi lớn”
Đến đây bạn có thể tạo tài khoản bằng Email của mình hoặc tạo nhanh bằng việc đăng ký bằng tài khoản Facebook. Khuyên bạn nên tạo mới tài khoản bằng Email.
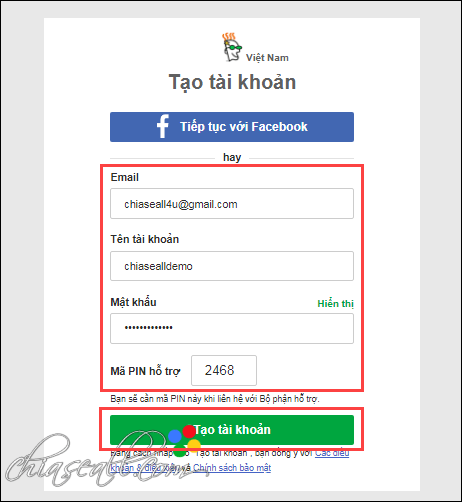
Lưu ý:
- Nếu đăng ký tài khoản thông qua Facebook thì bạn phải đảm bảo rằng bạn có quyền truy cập vào Email mà bạn đang sử dụng trên Facebook. Để bước cuối cùng mình phải xác minh tài khoản bằng Email.
- Đối với việc tạo tài khoản bằng Email thì bạn chú ý:
- Phải có Email mình thường xuyên sử dụng.
- Mật khẩu cài đặt phải mạnh, bao gồm chữ hoa, chữ số và ký tự đặc biệt.
- Mã PIN là 4 số không trùng lặp bất cứ số nào.
Sau khi đăng nhập, bạn chuyển sang Ngôn ngữ Tiếng Anh, chọn United State – English.
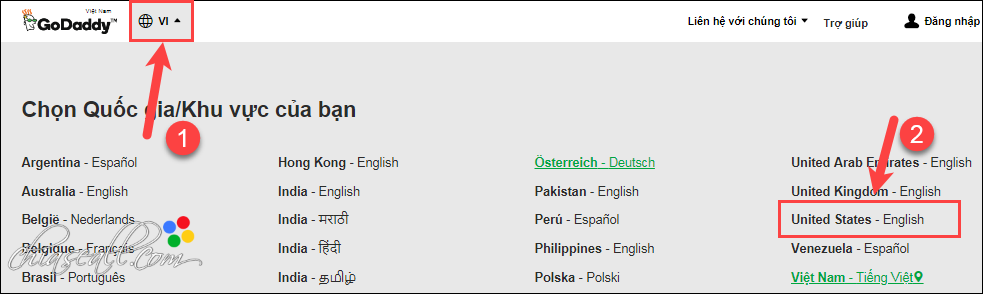
Bây giờ bạn thấy tiền tệ đã chuyển sang USD và chỉ mất 12.18$ cho gói Hosting này.
Bạn dùng thẻ Visa để thanh toán thì Ngân hàng sẽ tự động quy đổi ra VNĐ và lúc này bạn chỉ tốn khoảng hơn 280k cho gói Hosting này mà thôi.
Nhập thông tin thẻ Visa và nhấn Save trong đó:
- Card Number: là mã số của thẻ Visa, 16 số trước mặt thẻ.
- Expiration: là ngày hết hạn thẻ Visa, cũng có ngay trước mặt thẻ.
- Security Code: là mã bảo mật thẻ Visa, 3 số phía sau thẻ.
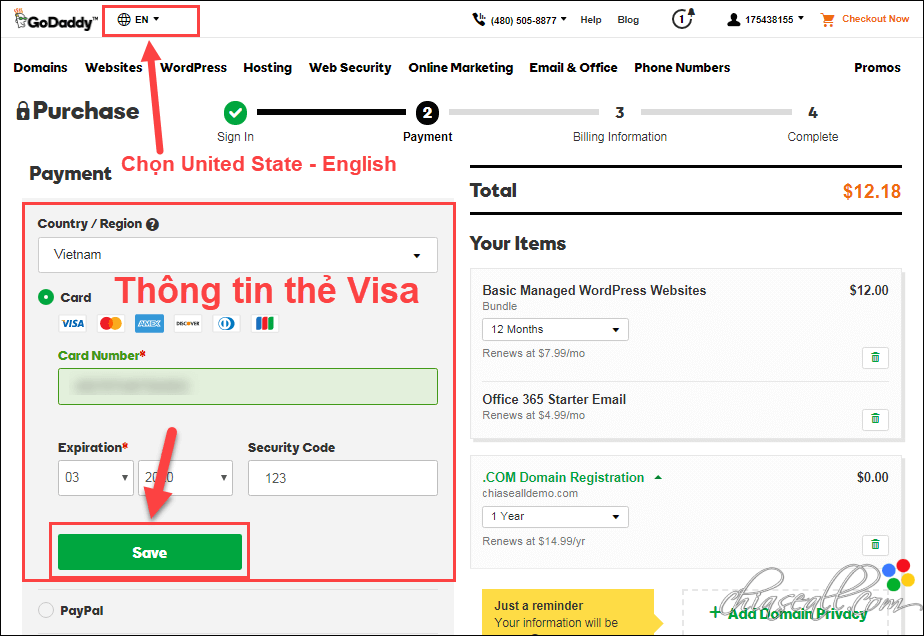
Tiếp đến nhập thông tin địa chỉ thanh toán. Nhấn Save.
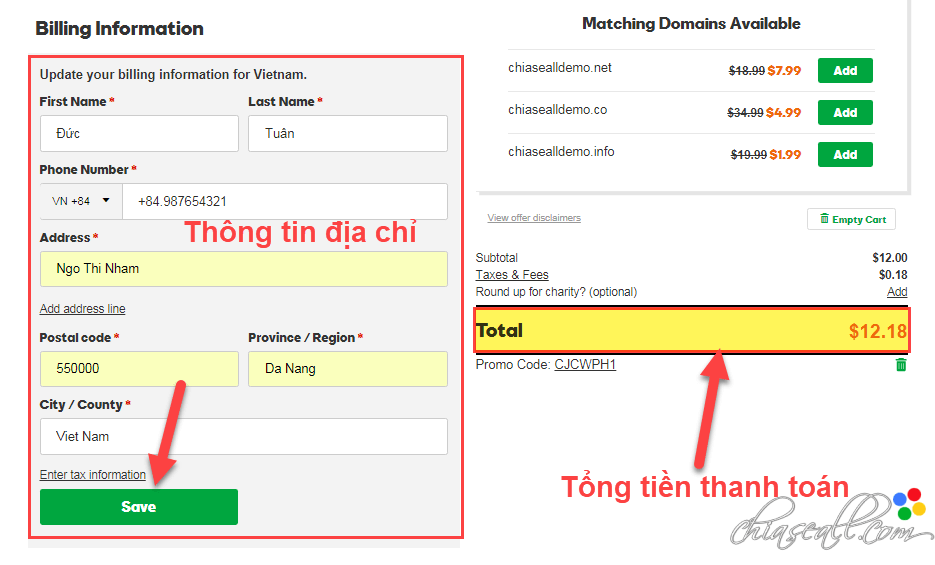
Chuyển qua bước cuối cùng bạn kiểm tra đầy đủ 2 sản phẩm, kiểm tra số tiền phải trả là 12.18$. Nhấn vào Complete Purchase để hoàn tất quá trình mua sản phẩm.
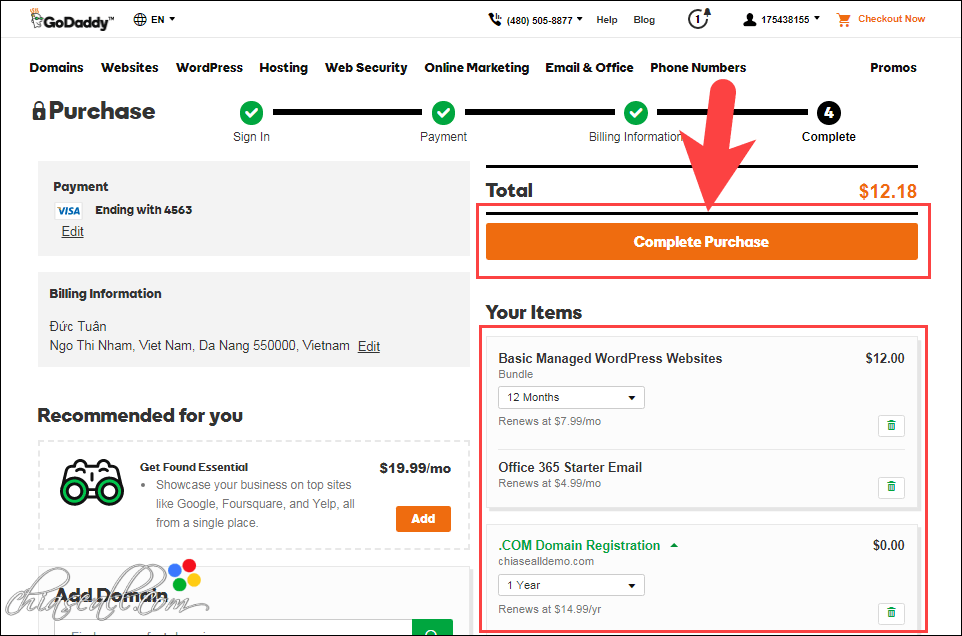
Quá trình thanh toán hoàn tất, bạn truy cập vào Email tạo tài khoản và xác nhận Email từ Godaddy nữa là xong.
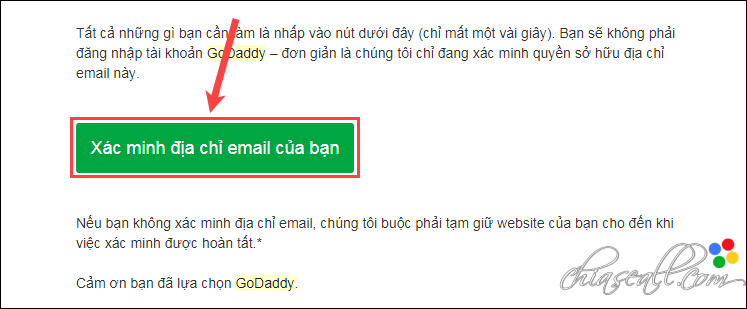
Hướng dẫn đăng ký chi tiết bằng Video bạn có thể xem bên dưới:
Như vậy chỉ với 1$/tháng là mình đã sở hữu Hosting trên Godaddy được tối ưu cho WordPress cùng với tên miền quốc tế chính hiệu. Bây giờ bạn bắt tay vào việc xây dựng và phát triển Website được rồi đấy. Việc tiếp theo là các bạn cùng đọc tiếp bài viết này để hoàn thiện việc cài đặt Website WordPress trên Hosting này nhé.
Lưu ý là với gói khuyến mãi trên Godaddy thì năm đầu chỉ mất 12$ nhưng năm tiếp theo thì chi phí gia hạn lại khá cao. Bạn nên tắt tính năng tự động gia hạn để chủ động hơn trong việc gia hạn tại bài viết này nhé.
Mình sẽ giới thiệu thêm một thủ thuật nữa để bạn có thể giảm hơn số tiền cần chi trả này. Việc này bắt buộc bạn phải sử dụng thẻ Visa/Maseter Card chứ không thể sử dụng được tài khoản Paypal. Bạn chuyển Ngôn ngữ sang tiếng Tây Ban Nha để thực hiện.
Tổng hợp bài viết hướng dẫn sử dụng Godaddy WordPress Hosting.
Lời kết
Hy vọng với những hướng dẫn chi tiết bên trên đã giúp bạn có thể tự đăng ký cho mình một Hosting chất lượng với giá thành cực rẻ để xây dựng và phát triển Website trên nền tảng WordPress. Mọi thắc mắc trong quá trình đăng ký và cài đặt Website bạn có thể để lại comment phía cuối bài viết, mình sẽ cố gắng hỗ trợ hết sức.
Chúc các bạn thành công. Xin chào và hẹn gặp lại.
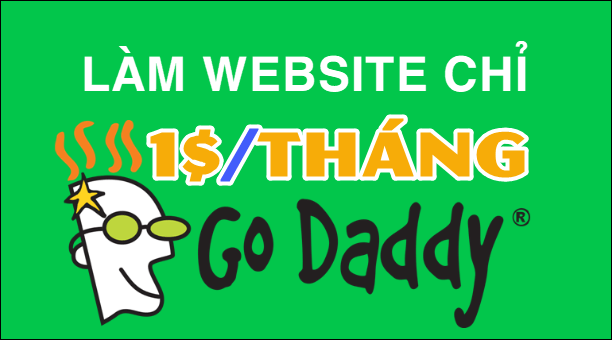

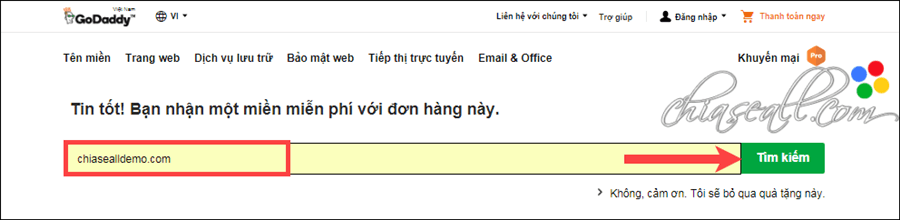
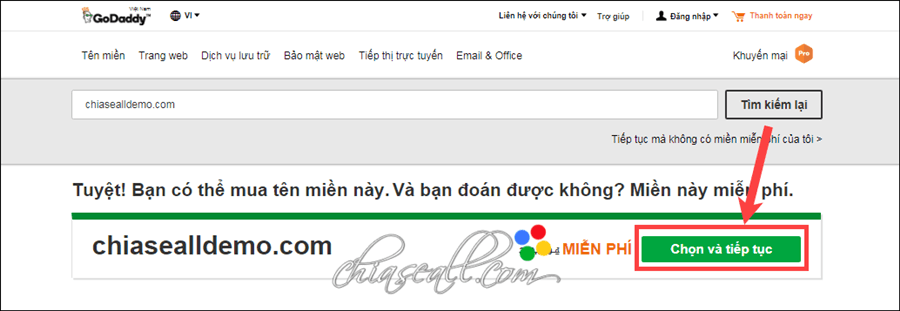
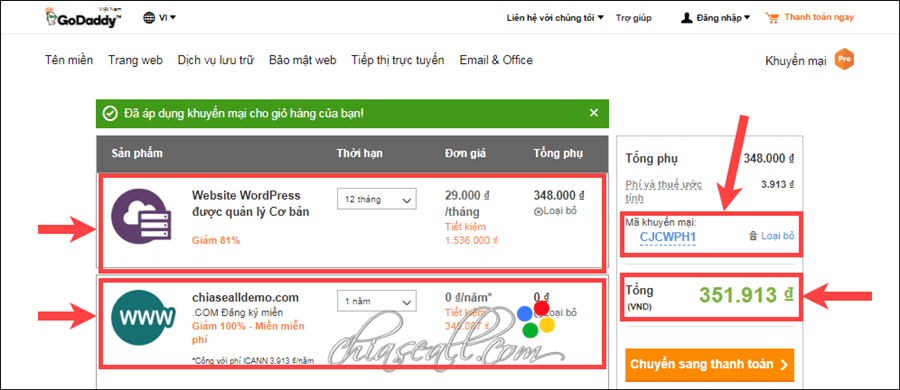
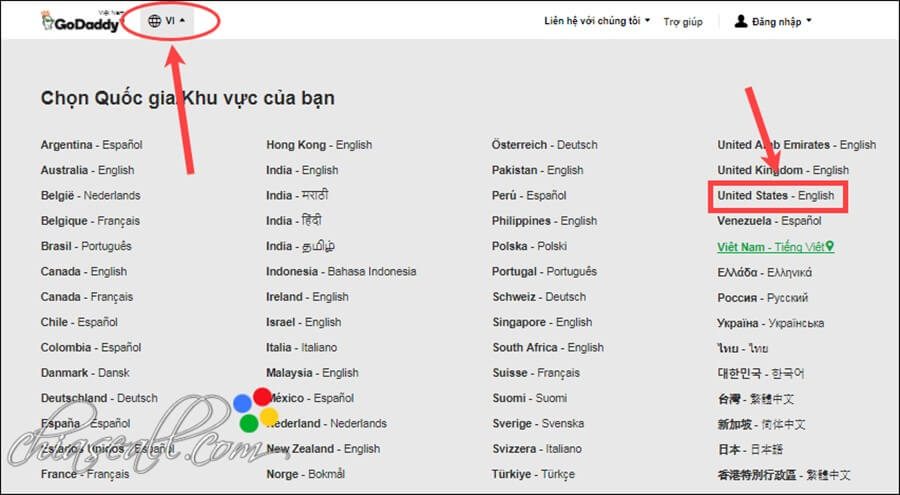
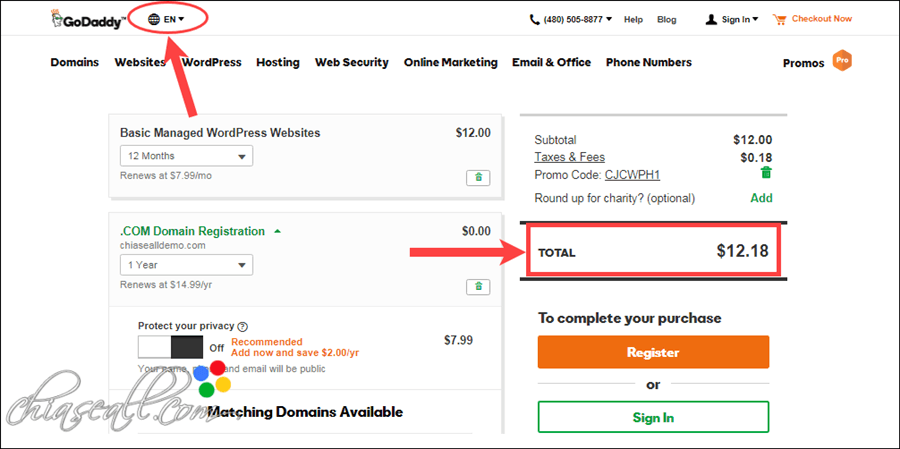
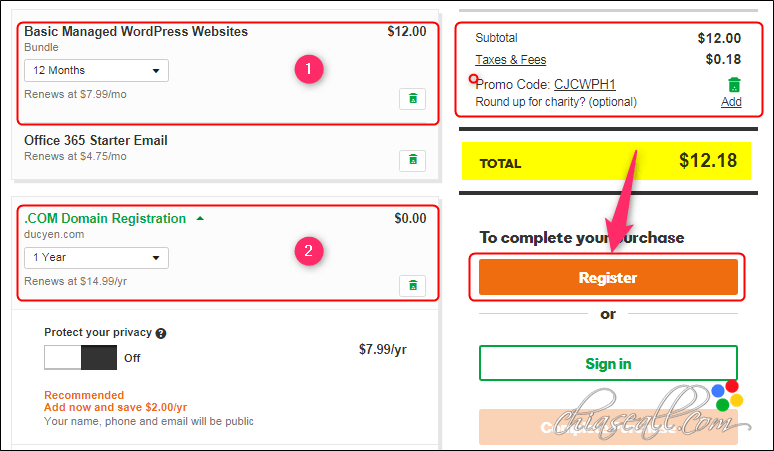
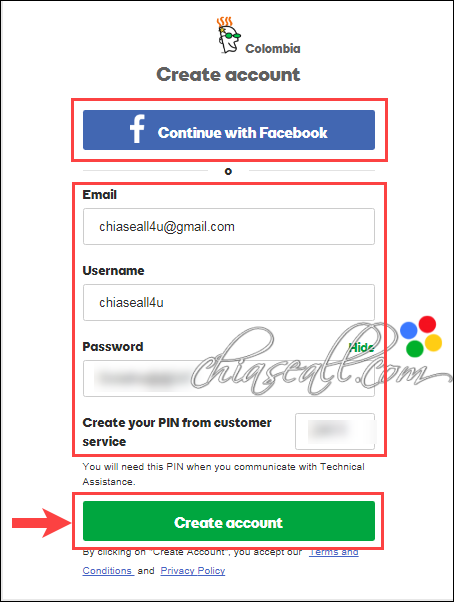
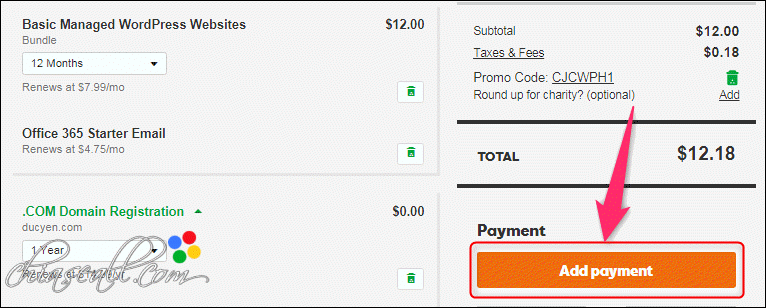
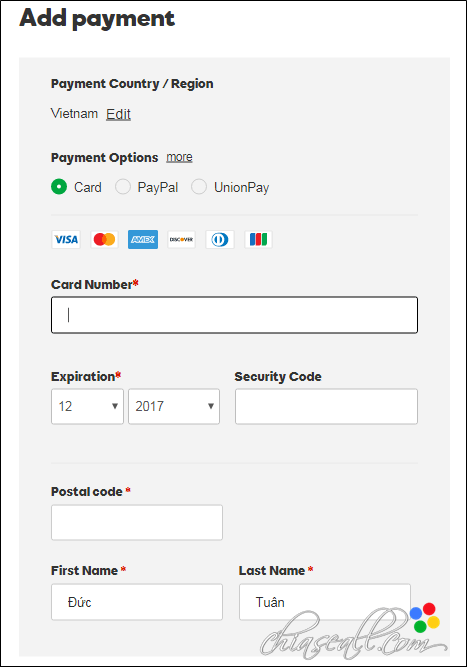
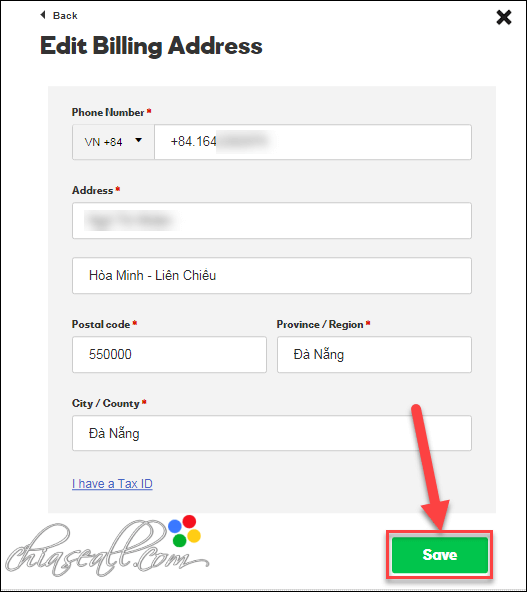
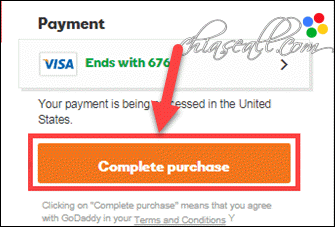
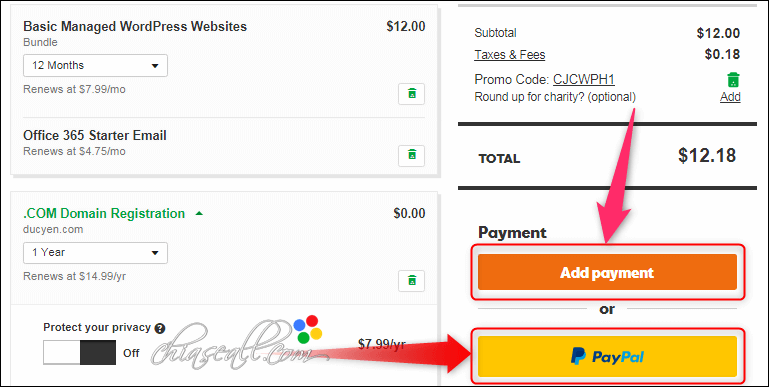
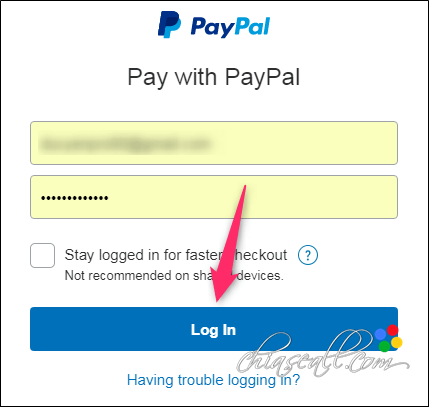
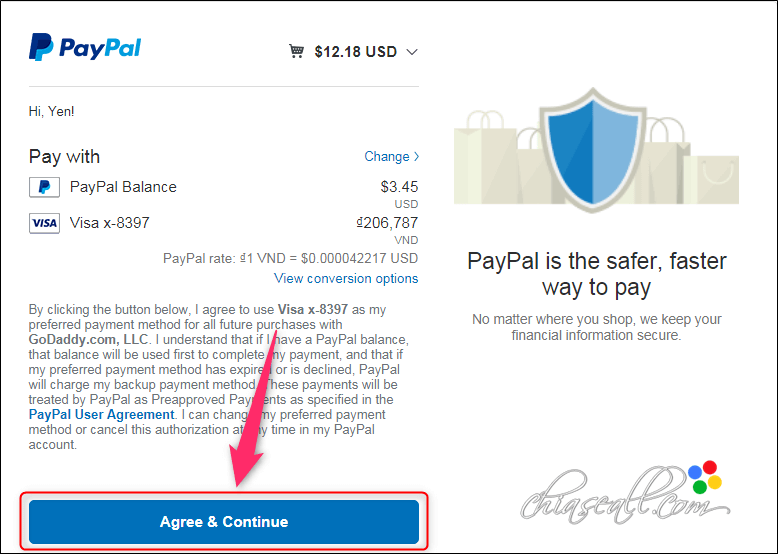
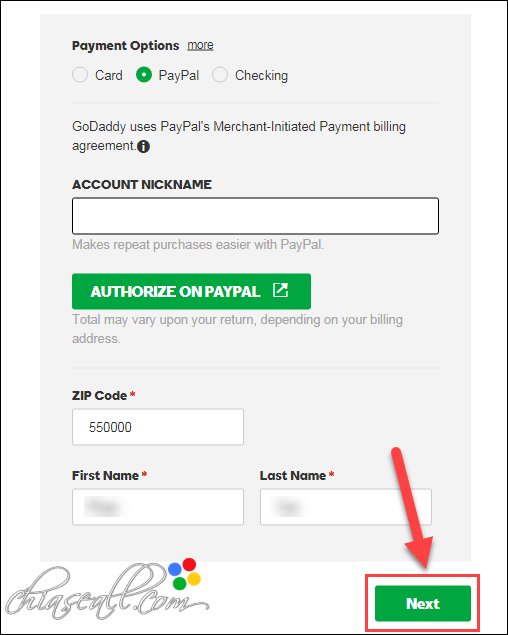

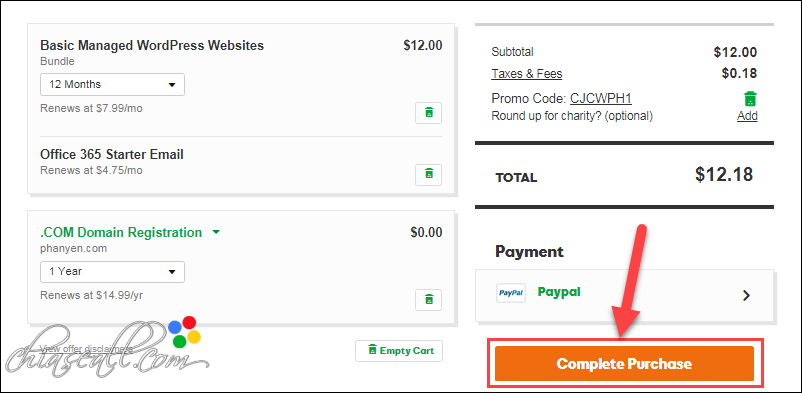
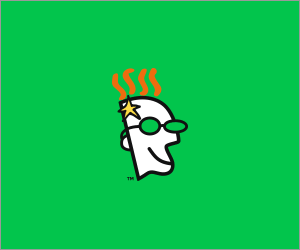
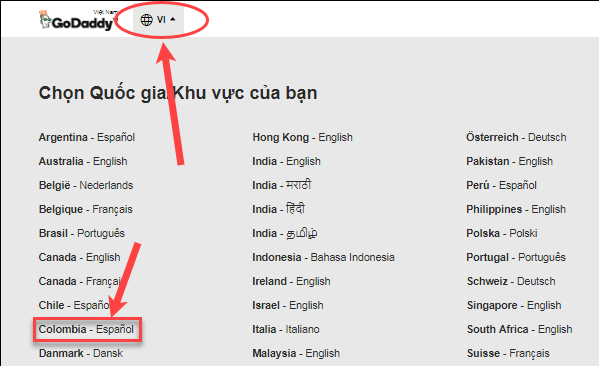
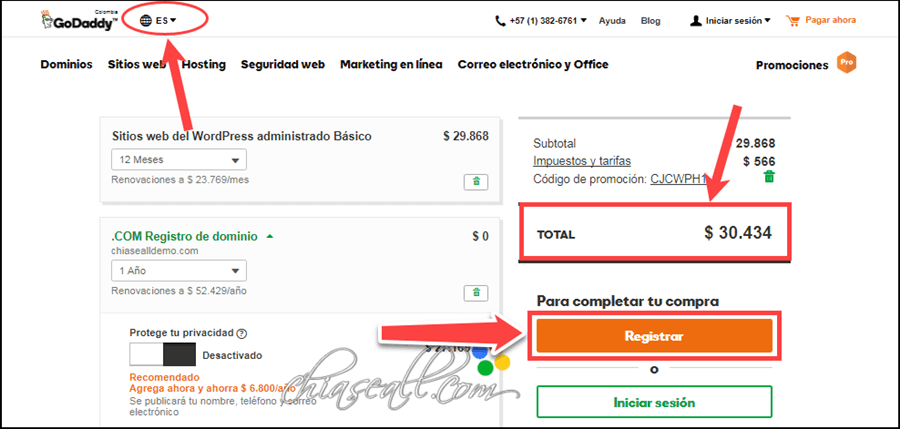
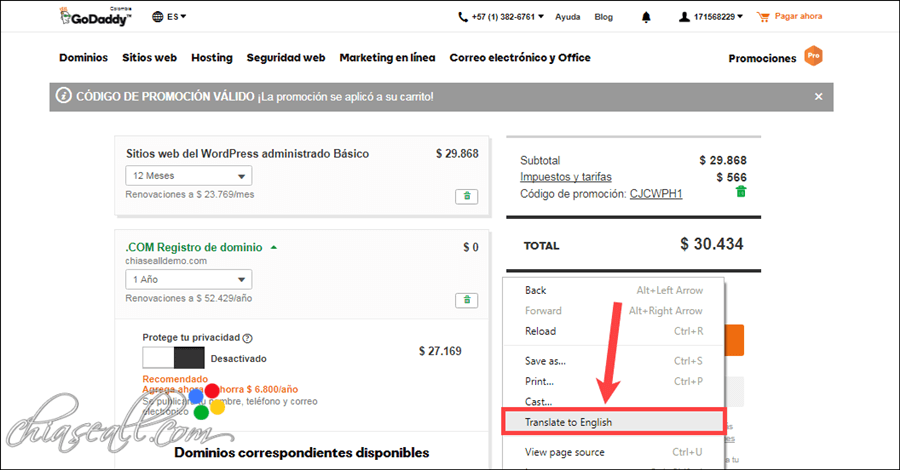
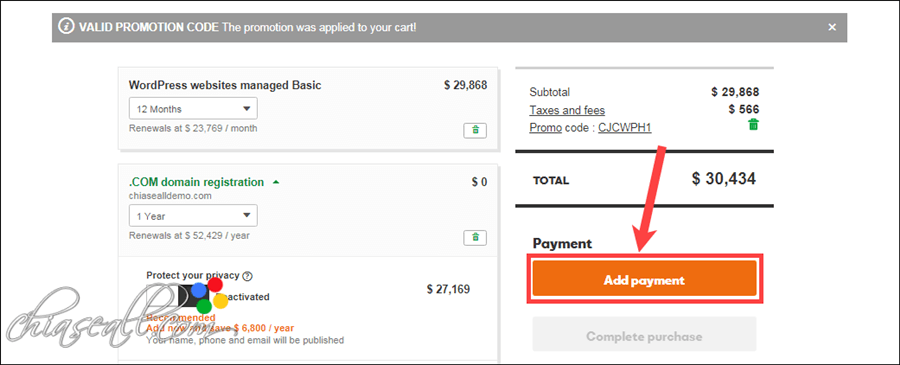
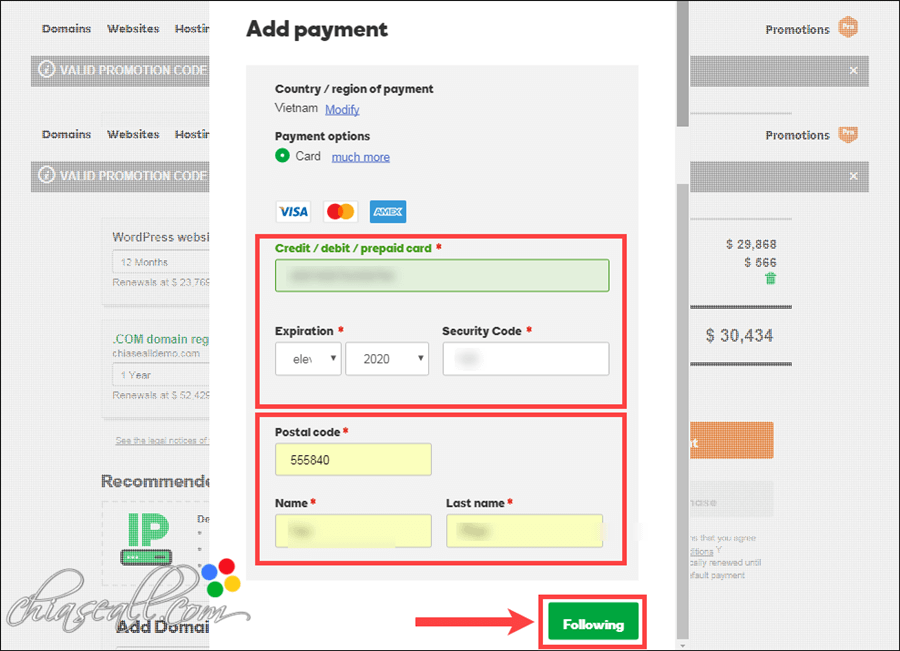
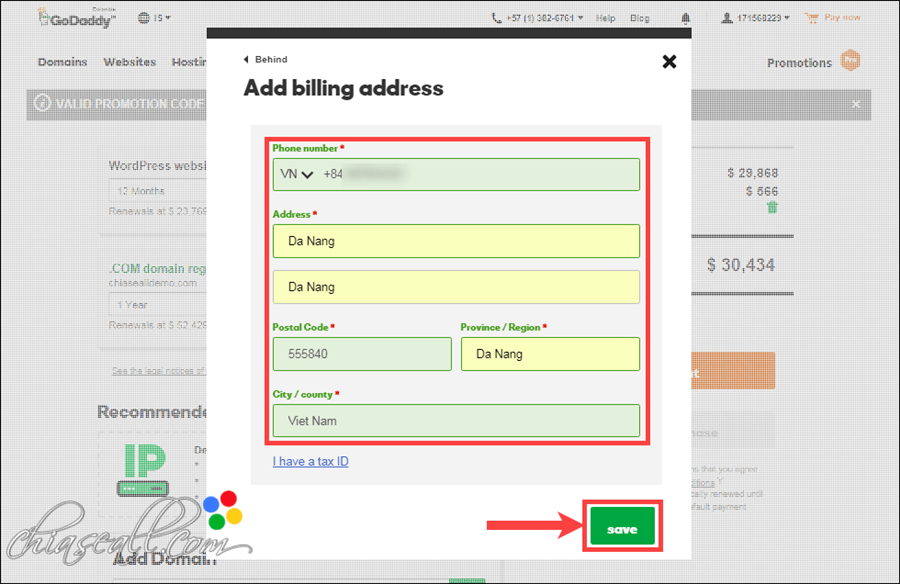
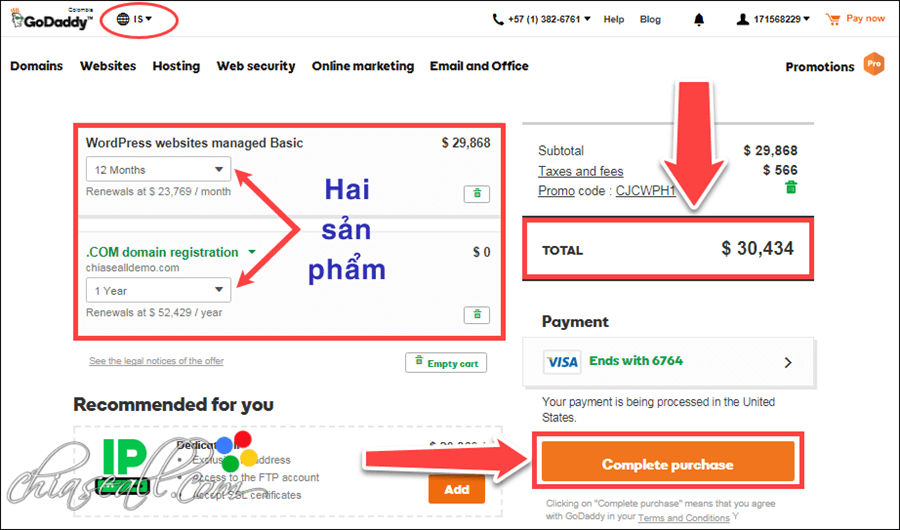


Tên của website cũng là một loại thương hiệu. Đặt tên cho hay, ấn tượng dễ nhớ,> và nhớ đăng ký bản quyền để tránh những tranh chấp.< là sao? Có nữa àk?
Cái này cũng tùy thuộc vào tên miền mình chọn nữa, cũng nên chọn tên miền có ý nghĩa và dễ nhớ, còn vấn đề bản quyền thì lo gì, tên miền vài trăm triệu mới sợ tranh chấp. Tên miền bạn chọn vudaigia.com chưa có ai đăng ký nên nhanh tay mà đăng ký cùng với gói Godaddy luôn kìa.
1 web có đầy đủ tất cả là mấy thứ z bạn, vd như là thẻ phản hồi ở dưới mỗi bài viết trang web ấy, thêm nút chia sẻ lên mạng xã hội , thẻ thích, thẻ đánh giá 5*,…. , còn gì nữa k
web mình có rồi nhưng mà thiếu nhiều lắm( ms vào nghề ấy mà :)) )
mà làm sao để chuyển đường link hiện tại của mình là https://cuocsongdep.000webhost.com thành https://vudaigia.com z
Bạn mua Hosting như Godaddy rồi cài đặt Website lên đó và thêm Plugin nữa là có hết tất cả như Website của mình. Mình nghĩ bạn nên đăng ký Godaddy rồi tạo mới site chứ Website của bạn ở trên có hoạt động nữa đâu.
Chương trình này còn không Ad?
Chương trình vẫn đang diễn ra nhé bạn.
sao bạn ns là 12$/năm mà sao trên bài viết thì tổng là 351$ z
Đó là VNĐ bạn ơi. Bạn thay đổi ngôn ngữ sang English thì nó là 12,18$ mà thôi. Tính ra bạn chọn USD thì nó sẽ mất khoảng 280k chứ không phải là 351k như đang sử dụng ngôn ngữ Tiếng Việt.
bây giờ giá của nó là bao nhiu, tất cả mình sẽ trả ấy mã giảm giá còn áp dụng dc k
Mã giảm giá còn áp dụng đến tháng 3/2018 đó bạn. Bạn chỉ mất 12.18$ tương đương với 280k khi chuyển ngôn ngữ sang Tiếng Anh.
truy cập file phải thông qua sFTP thôi. Là sao
Nói chung cũng bình thường thôi, không có vấn đề gì đâu, sFTP cũng không khác FTP là mấy. Nói chung bạn xài gói này cũng OK đấy. Sang năm tiếp theo rồi chuyển qua gói khác như Hawk Host để tiết kiệm chi phí.
Mình tham khảo là có thể chuyển Website từ Webhost sang Host mua ở Godaddy được đó bạn à.
Dc àk, làm cách nào z
sao bài viết lộn xộn quá , lúc thì 12$/năm, lúc thì 30$, cuối cùng là 222k ,
rốt cuộc tổng hết tất cả là bao nhiêu z
Đó là mình hướng dẫn để bạn có thể mua rẻ nhất thôi. Chính xác bạn chỉ cần chuyển ngôn ngữ sang English là chỉ mất 12.18$. Còn 30$ đó là đồng COP (Colombia) nên quy đổi sang VNĐ bạn chỉ mất 220k.
nhược điểm của godddy là gì z bạn
Cơ bản là sử dụng rất tốt. Nhược điểm là không có Cpanel nên truy cập file phải thông qua sFTP thôi.
Nếu bạn đăng ký gói này thì inbox mình trên Page: fb.com/chiasealldotcom để mình hỗ trợ thêm cho.