Bạn có biết Godaddy đang khuyến mãi cực hot gói Hosting có Cpanel Tiết kiệm giá rẻ chỉ với 1$/tháng không? Bài viết hôm nay mình sẽ hướng dẫn đăng ký Hosting Linux trên Godaddy có Cpanel để bạn có thể sở hữu ngay gói Hosting giá rẻ này, mời các bạn cùng theo dõi nhé.
Có thể bạn đã quen với gói Hosting dành riêng cho WordPress của Godaddy chỉ với 1$/tháng. Với gói Hosting đó thì bạn chỉ cài được mỗi mã nguồn WordPress và không có Cpanel để quản lý.
Nhưng trong bài viết này mình sẽ hướng dẫn đăng ký gói Hosting có cPanel trên Godaddy cũng chỉ với 1$/tháng. Đã thế còn được tăng thêm tên miền .com, .net, .org chính hiệu. Gói này thì ngoài WordPress thì bạn có thể cài nhiều mã nguồn khác, kể cả việc bạn tự code Web. Hơn nữa, bạn có thể quản lý Hosting dễ dàng qua Cpanel.
Nếu bạn đang phân vân vì sao gói hosting từ Godaddy lại rẻ như vậy thì cùng đọc bài Review này để xem mình có nên sử dụng Hosting này không nhé.
Đây là cơ hội tốt nhất để bạn sở hữu Hosting và Domain với chi phí rẻ nhất. Hãy nhanh tay đăng ký cho mình Combo Hosting + Domain này vì có thể chương trình có thể dừng mà không báo trước.
OK, bây giờ mình cùng tìm hiểu các bước để đăng ký Hosting miễn phí tên miền trên Godaddy nhé.
Đây là gói Hosting khuyến mãi trên Godaddy, với mức giảm giá lên đến 87% thì bạn chỉ cần bỏ ra 12.18$/năm để sở hữu Hosting này cho việc xây dựng Website của mình.
Lưu ý:
- Khi cài đặt Hosting bạn nên lựa chọn location Châu Á – Singapore để có tốc độ truy cập từ Việt Nam nhanh nhất.
- Không giới hạn số lượng đăng ký. Account cũ hay mới đều đăng ký được.
- Bạn phải mua 1 năm trở lên mới nhận được Free Domain.
- Bạn phải thêm tên miền trước khi thanh toán thì mới được Free.
- Nhớ phải Verify email đăng ký để kích hoạt Domain được tặng.
- Nên hủy tính năng gia hạn tự động trên Godaddy để chủ động trong việc gia hạn.
Bạn cần chuẩn bị một thẻ Visa đã kích hoạt tính năng thanh toán quốc tế và nạp sẵn 300k để sản phẩm trên Godaddy. Bạn có thể làm thẻ Visa nhanh chóng tại ACB hoặc các Ngân hàng khác có phát hành loại thẻ này.
Nếu có tài khoản Paypal thì cũng có thể sử dụng để mua sản phẩm. Tài khoản có số dư thấp nhất là 12.18$.
Hướng dẫn chi tiết đăng ký hosting trên Godaddy
Bạn phải đăng ký trên Link giới thiệu mà mình cung cấp bên dưới để được áp dụng mã Giảm giá tự động. Để chắc chắn áp dụng được mã Giảm giá nên sử dụng trình duyệt ẩn danh thực hiện việc đăng ký.
Bạn truy cập vào trang chủ https://vn.godaddy.com hoặc nhấn vào đây và mở trên trình duyệt ẩn danh để thực hiện việc đăng ký.
Bạn sẽ được chuyển qua Giao diện để mua gói Hosting Linux có Cpanel trên Godaddy. Bạn có thể nhấn Bắt đầu để mua gói Hosting này.
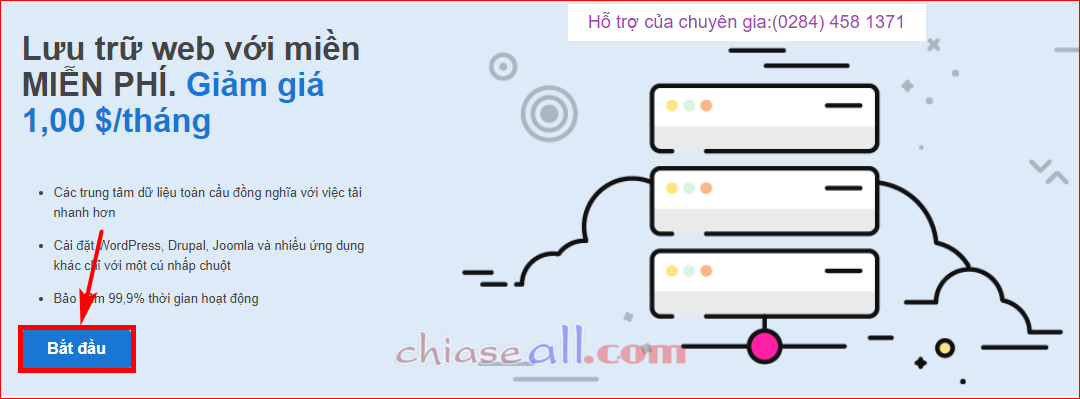
Hoặc bạn kéo xuống chọn gói Tiết kiệm chỉ $1/tháng như bên dưới.
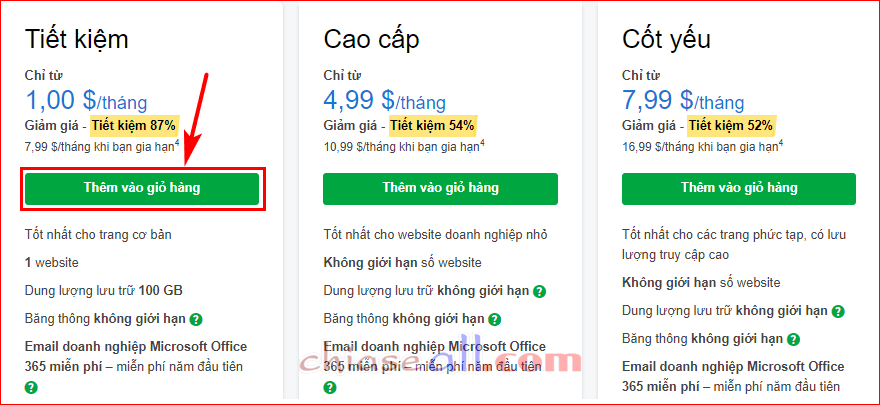
Nếu đơn vị tiền tệ không phải là USD thì tiến hành kéo xuống dưới cùng của trang để chuyển đơn vị tiền tệ từ VNĐ về USD.
Mình chọn tiền tệ USD vì bài viết này mình sử dụng Paypal để thanh toán, bạn để VNĐ thì không có lựa chọn thanh toán bằng Paypal. Nếu bạn thanh toán bằng Visa nên để VNĐ thì lúc thanh toán chỉ tốn 279k.

Đối với gói khuyến mãi này, bạn được tặng một Tên miền quốc tế chính hiệu (.com, .net, .org) đều được. Thường thì bạn mua thêm tên miền cũng đã tốn khoảng 10$ rồi nhưng ở đây Godaddy lại tặng không cho bạn.
Bạn gõ tên miền muốn được tặng và nhấn vào Tìm kiếm.

Nếu tên miền chưa ai đăng ký thì bạn có thể sử dụng, nhấn vào Chọn và tiếp tục.

Bạn sẽ nhìn thấy có 2 sản phẩm bao gồm Dịch vụ Lưu trữ Linux với Cpanel Tiết Kiệm và Đăng ký miền mà bạn đã nhận từ bước trên.
Nhấn vào Tạo tài khoản để tạo mới 1 tài khoản trên Godaddy. Nhớ là tạo mới tài khoản để có thể áp dụng được mã Giảm giá mà không xảy ra bất cứ lỗi gì.
Tuy nhiên nếu bạn đã có tài khoản trên Godaddy trước đó thì vẫn có thể nhận được ưu đãi này từ Godaddy.
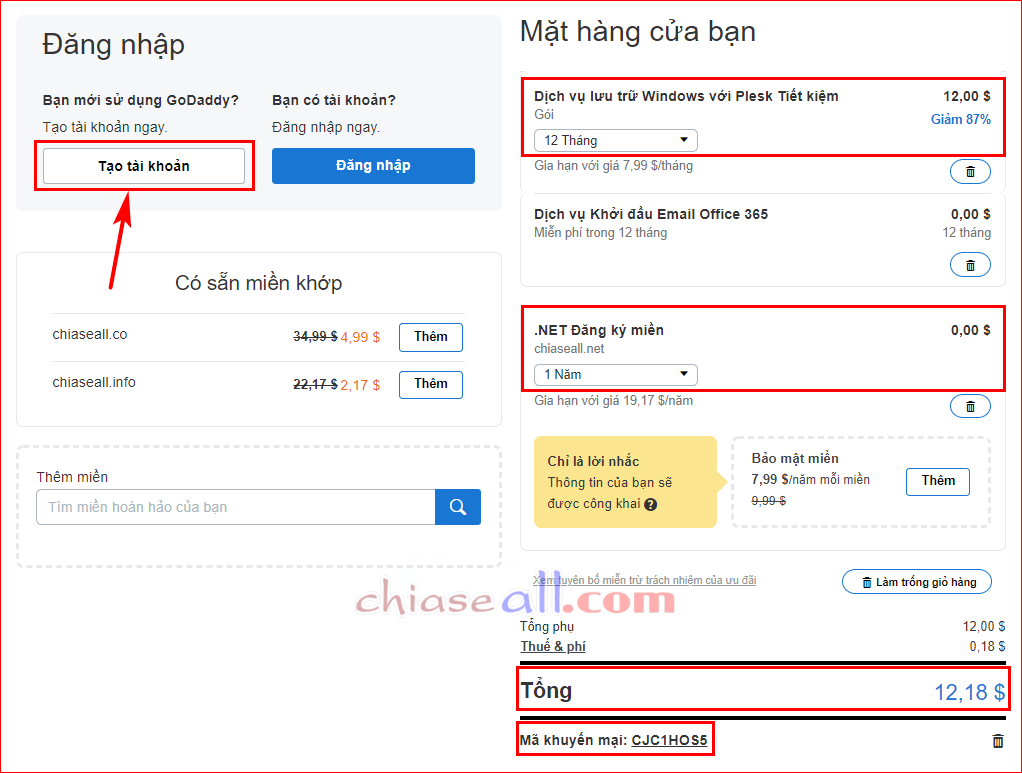
Bạn có thể tạo tài khoản thông qua Facebook hoặc tạo tài khoản bằng Email mà mình thường sử dụng.
Để tránh rắc rối bạn nên tạo tài khoản bằng Email mà bạn hay sử dụng để thực hiện bước Xác minh địa chỉ Email sau khi đăng ký xong.
Bạn phải chú ý một số điểm khi tạo tài khoản như hình ảnh bên dưới. Sau đó nhấn Tạo tài khoản.
- Email phải đang sử dụng.
- Mật khẩu phải đủ mạnh, có chữ hoa, chữ số và ký tự đặc biệt.
- Mã PIN 4 số không liền nhau.
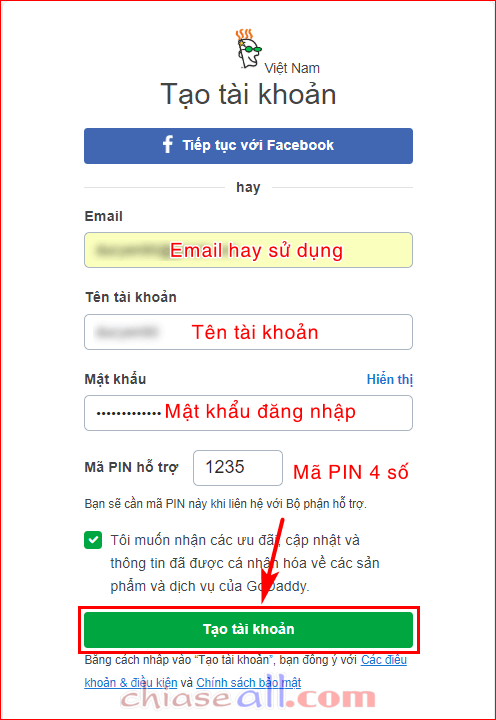
Sau khi tạo xong tài khoản bạn sẽ được Đăng nhập tự động. Tiếp theo bạn sẽ được chuyển sang trang cài đặt Thông tin thanh toán.
Về thông tin thanh toán bạn điền theo hướng dẫn bên dưới, sau đó nhấn Lưu.
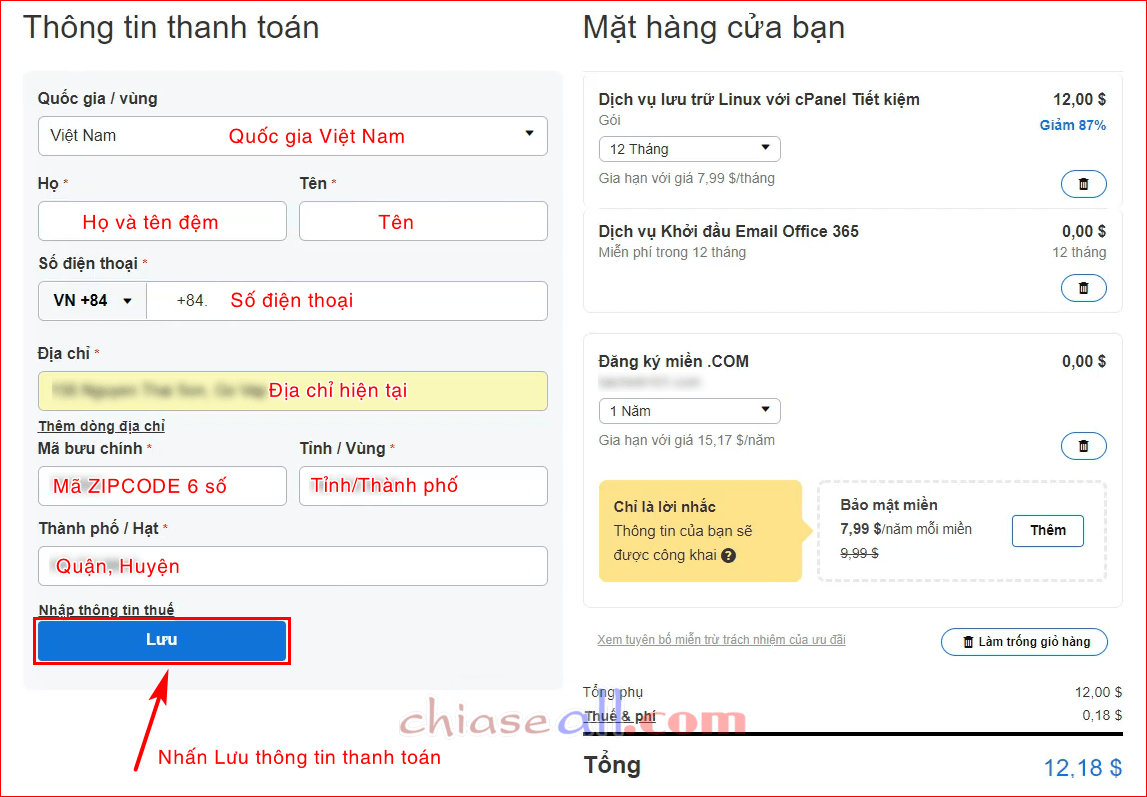
Tiếp đến điền phương thức thanh toán. Bạn có thể thanh toán bằng thẻ Visa/Master Card hoặc cũng có thể thanh toán bằng Paypal.
Nếu thanh toán bằng Visa/Master Card thì bạn chọn Thẻ và bạn nhập đủ thông tin thẻ Visa/Master Card và nhấn Lưu.
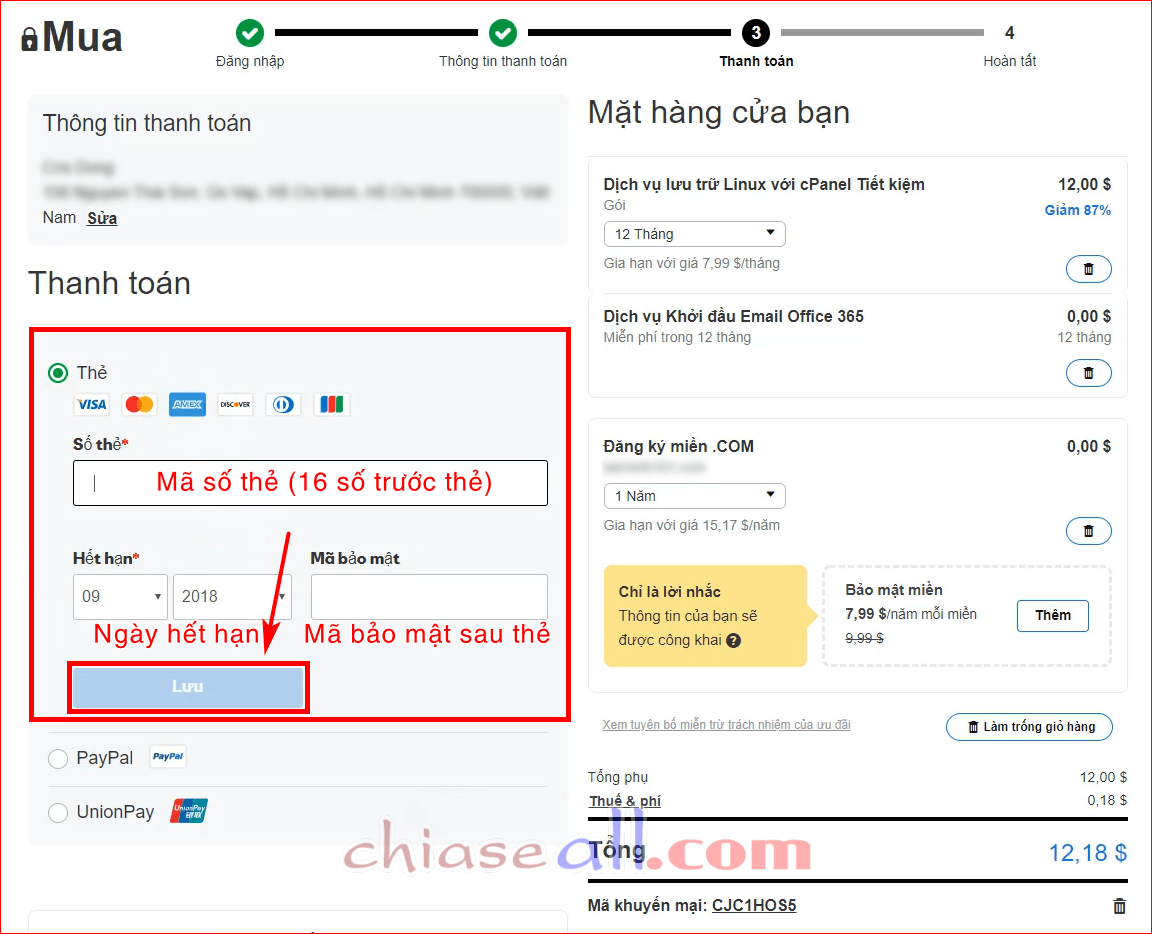
Nếu thanh toán bằng PayPal thì tiến hành chọn PayPal và Ủy quyền cho PayPal thanh toán.
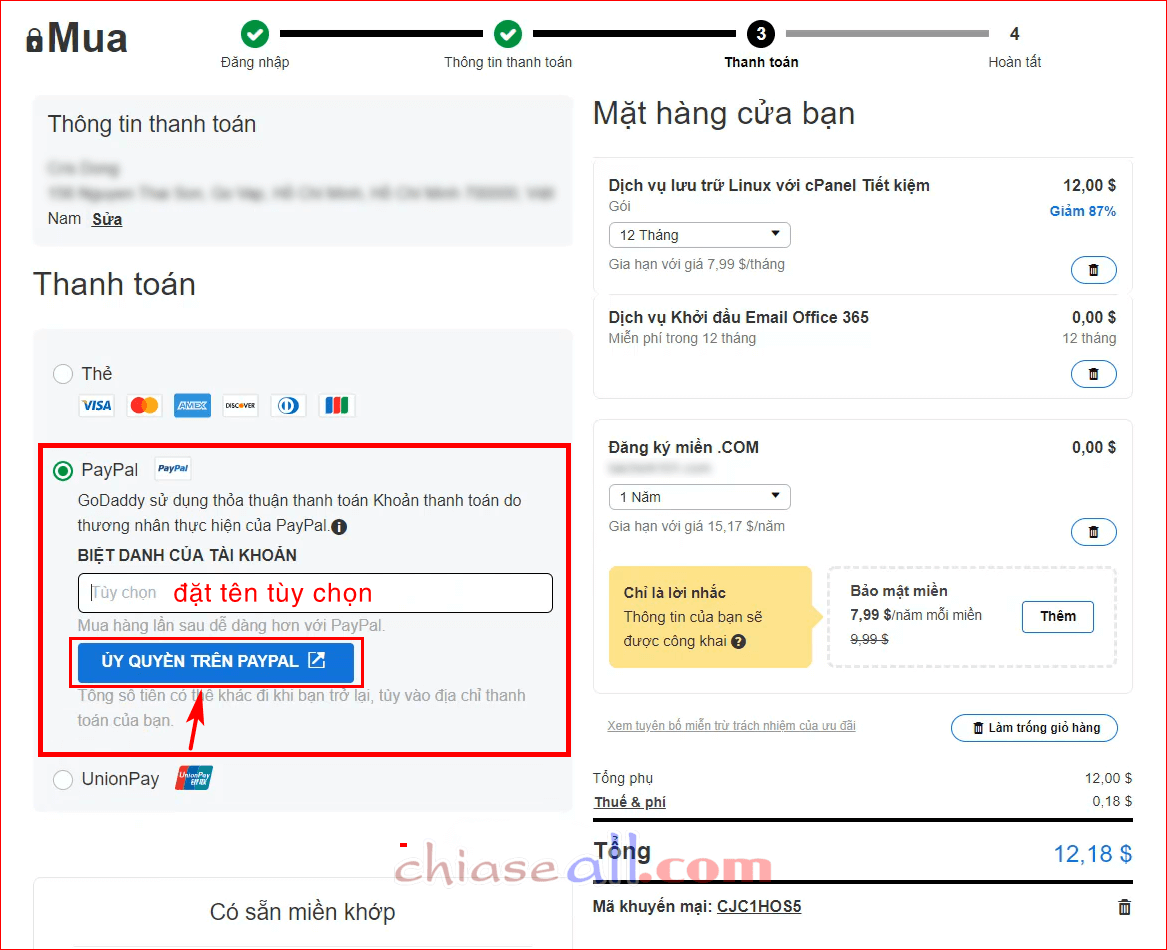
Nhấn Agree & Continue để Đồng ý và tiếp tục.
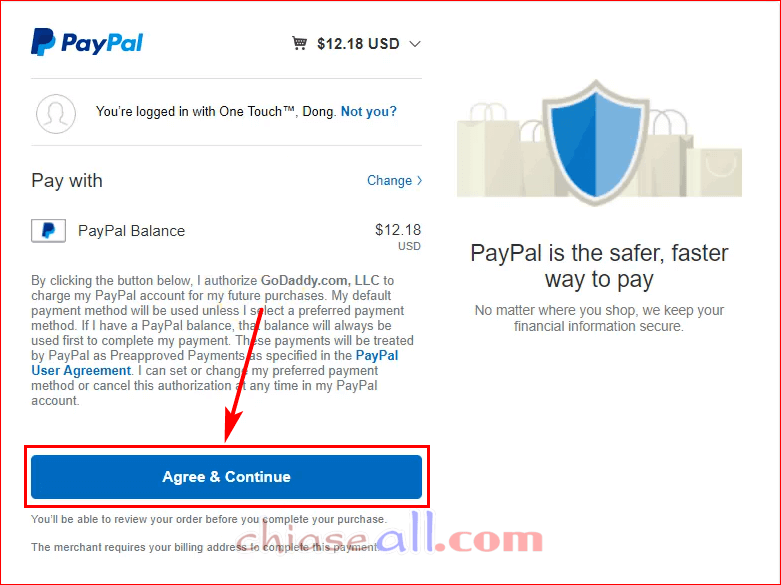
Sau khi thêm xong phương thức thanh toán thì bạn tiến hành kiểm tra lại đơn hàng lần cuối.
- Kiểm tra đã có đầy đủ 2 Sản phầm là Dịch vụ lưu trữ Linux với cPanel Tiết kiệm và Đăng ký miền mà bạn đã chọn.
- Tổng đơn hàng $12.18 (nếu thanh toán bằng Paypal) tương đương 279k VNĐ không hơn không kém.
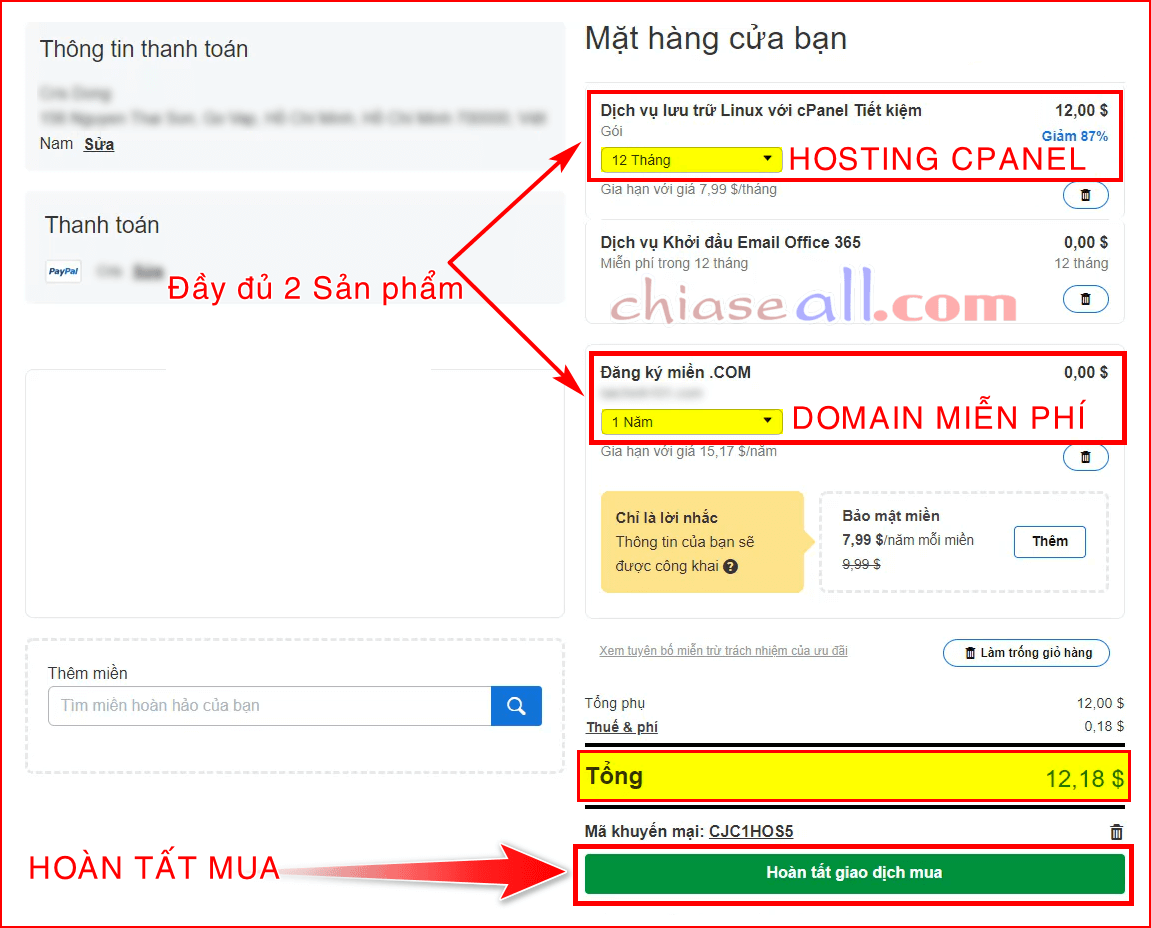
Sau khi kiểm tra chính xác hết tất cả thì bước cuối cùng nhấn vào Hoàn tất giao dịch mua để đặt hàng trên Godaddy.
Giao dịch thành công bạn sẽ nhận được thông báo như bên dưới:
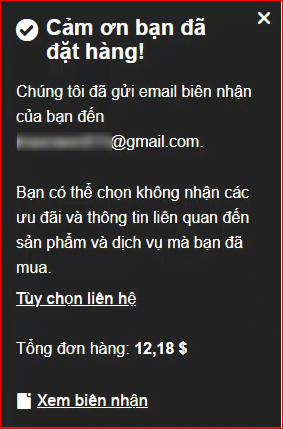
OK. Đến đây bạn đã hoàn tất các bước mua Hosting trên Godaddy. Ngay tức khắc thanh toán thành công. Bạn đã có Hosting với cPanel trên Godaddy cùng với 1 tên miền miễn phí để bắt đầu xây dựng Website.
Bạn phải truy cập vào Email mà bạn đã đăng ký khi tạo tài khoản và Xác minh địa chỉ Email này. Chỉ khi nào bạn xác minh Email thì bạn mới có thể sử dụng tên miền để xây dựng Website.
Vào Hộp thư đến và mở Email của Godaddy sau đó nhấn Xác minh Email ngay (Verify Email).
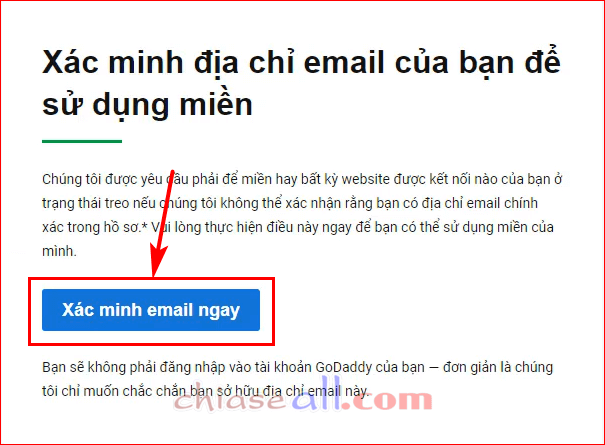
Quá trình xác minh thành công bạn sẽ nhận được thông báo như bên dưới:
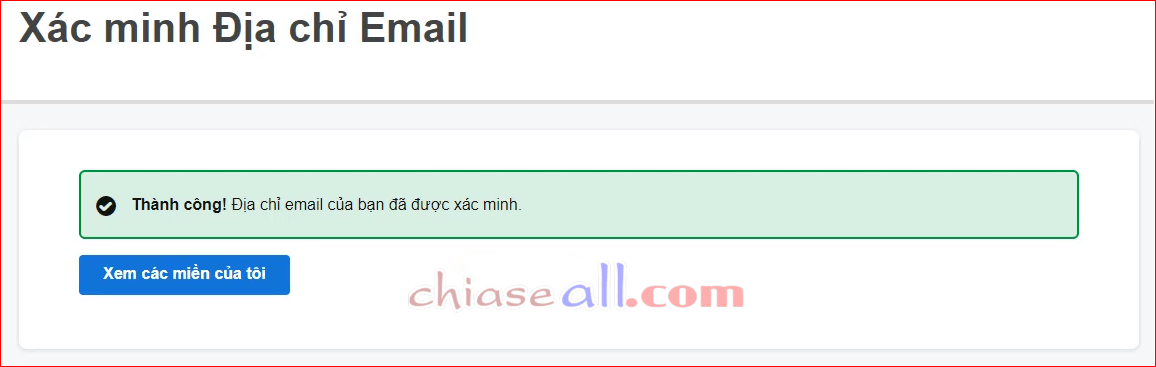
Như vậy bạn đã hoàn tất các bước đăng ký mua Hosting có cPanel trên Godaddy chỉ 1$/tháng.
Nếu bạn đã làm đúng các bước trên mà không thanh toán được thì có thể thẻ Visa chưa kích hoạt thanh toán quốc tế hoặc thẻ không đủ tiền (~280k). Bạn cần kiểm tra lại nhé.
Bài tiếp theo mình sẽ hướng dẫn chi tiết cài đặt WordPress lên Hosting Linux có Cpanel trên Godaddy và đưa Website của bạn vào hoạt động.
Nếu bạn không rành về WordPress thì có thể liên hệ với mình qua thông tin bên dưới Website để được hướng dẫn cụ thể hơn.
Chúc các bạn thành công. Nếu có thắc mắc gì hãy để lại Comment phía cuối bài viết nhé.
Xin chào và hẹn gặp lại.
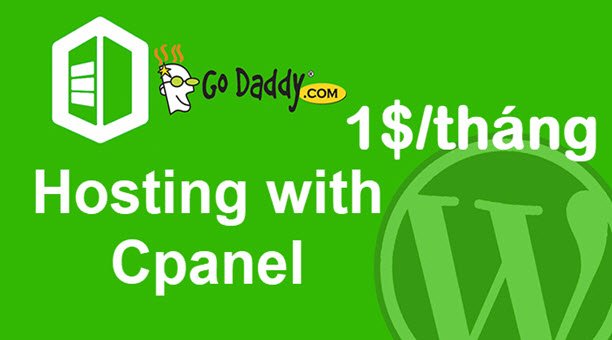

bây giờ còn ĐĂNG KÝ HOSTING TRÊN GODADDY CHỈ 1$/THÁNG MIỄN PHÍ không add ơi.
Chương trình khuyến mãi kết thúc rồi bạn ơi, bạn nên chuyển qua sử dụng HawkHost nhé. HawkHost thì bạn có thể xây dựng rất nhiều Website trên 1 Host đó. Mua sử dụng rồi sau này chuyển site từ Godaddy hết hạn về luôn cho khỏe. Bạn tham khảo bài viết: https://chiaseall.com/huong-dan-chi-tiet-dang-ky-hosting-tai-hawkhost-kem-theo-ma-giam-gia/
A ơi, bây h e có tk goddady r, h muốn tạo Website mới thì giá có cao ko a, có mã giảm giá ko
a có mã khuyến mãi làm web wp của godaddy ko a
Mã có sẵn trên bài viết đó em. Mã được áp dụng tự động.
E CÓ domain r ,có blog r h muốn chuyển sang wp để xài ,e thấy hawkhost cx dc đó,ko bit godaddy thuê hosting wp khi nhập mã km vào thì hết mấy tiền nữa
Gói khuyến mãi này chỉ tốn 279k/năm thôi em nhé. Đăng ký nhanh kẻo chương trình kết thúc sớm đó.
A teamview dk clickbank giúp e vs, clickbank sao ko dk dc nhỉ
Anh ko làm về Clickbank em. Nhưng anh được biết hiện tại ở VN ko tham được Clickbank đâu em.
A ơi Blogger là của gg, mình làm sao dk bản quyền Blogger cho riêng mình đây
Làm sao đăng ký cho minh được em. Chỉ có làm site trên WP với Hosting và Domain riêng mới quản lý được hết các tính năng của Website.
thế còn dk bản quyền?
đăng ký bản quyền bài viết thì em dùng DMCA nhé.
wp có thể thay đổi giao diện từ ngoài vào dc ko a