Như mình đã giới thiệu trong bài Đăng ký Hosting trên Godaddy chỉ 1$/tháng thì gói khuyến mãi của Godaddy đã tối ưu cho mã nguồn WordPress và việc cài đặt WordPress Website lên Hosting này cực kỳ dễ dàng. Bài viết này mình sẽ hướng dẫn cài đặt Website lên Godaddy Managed WordPress Hosting để bạn có thể bắt đầu xây dựng và phát triển Website phục vụ công việc cho chính bản thân mình.
Thực sự mà nói chỉ với gói khuyến mãi từ Godaddy bạn có thể làm được rất nhiều điều từ việc viết Blog, từ chia sẻ kiến thức, quảng bá sản phẩm, bán hàng hay kiếm tiền trên mạng. Bạn có biết mình đã sử dụng gói Hosting này và làm được những gì không nào, cùng đọc và cảm nhận bài viết này nhé.
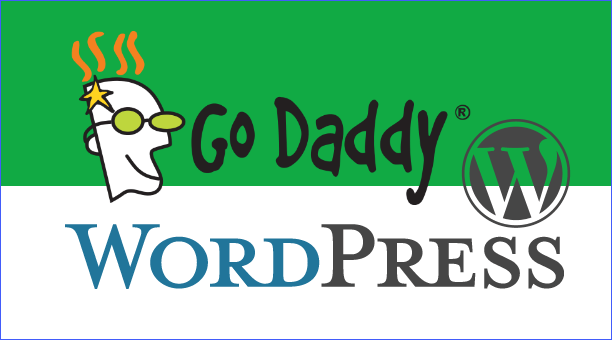
Sau khi bạn đã sở hữu cho mình gói khuyến mãi Hosting và miễn phí tên miền trên Godaddy thì hãy tiến hành cài đặt Website trên nền tảng WordPress thôi nào. Nếu bạn nào chưa sở hữu gói Hosting này thì hãy đọc bài hướng dẫn đăng ký gói Managed WordPress Hosting của mình và đăng ký ở link bên dưới nhé.
Bây giờ mình cùng cài đặt Website WordPress lên gói Hosting này. Sau khi mua thành công gói Hosting thì giao diện cuối cùng xuất hiện như bên dưới.
Nhấn vào Add Site để thêm Site.

Bạn tiến hành xây dựng 1 Site mới hoàn toàn, chọn I’m building a brand new site. Nhấn Get Started.
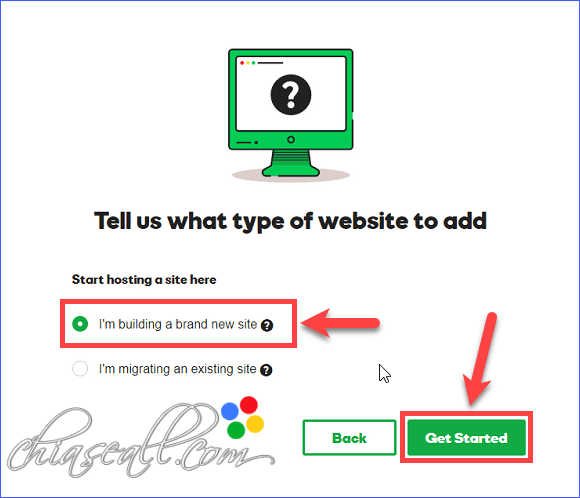
Bạn chọn Domain mà mình đã đăng ký từ trước và điền vào mục Website Domain. Nhấn Next để tiếp tục.
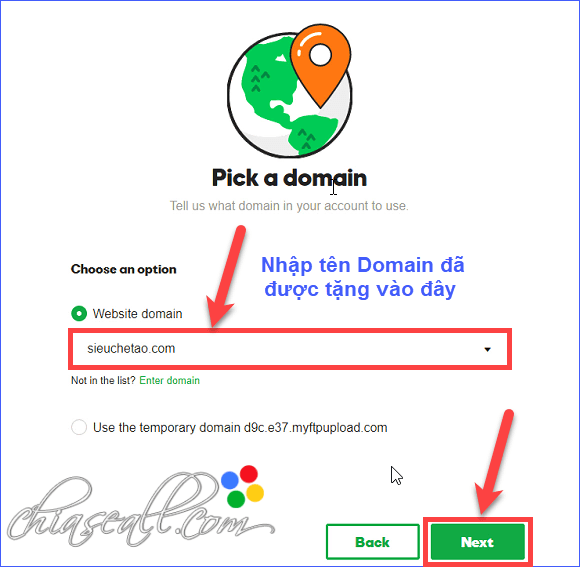
Tiếp theo chọn Datacenter là nơi đặt Website của chúng ta. Tại đây chỉ có lựa chọn Bắc Mỹ hoặc là Châu Âu, bạn nên chọn Bắc Mỹ (North America) theo như đề xuất để đảm bảo tốc độ tải trang tốt nhất. Nhấn Next để tiếp tục.

Tại đây chúng ta khai báo thông tin để Quản trị Website trên WordPress. Tạo Username và Password cho việc đăng nhập Quản trị Website.
Bạn nên đặt mật khẩu mạnh để tránh bị hack hoặc bị tấn công bằng đăng nhập. Nên kèm theo chữ in hoa, chữ số và ký tự đặc biệt. Nhấn Install để quá trình cài đặt WordPress bắt đầu.
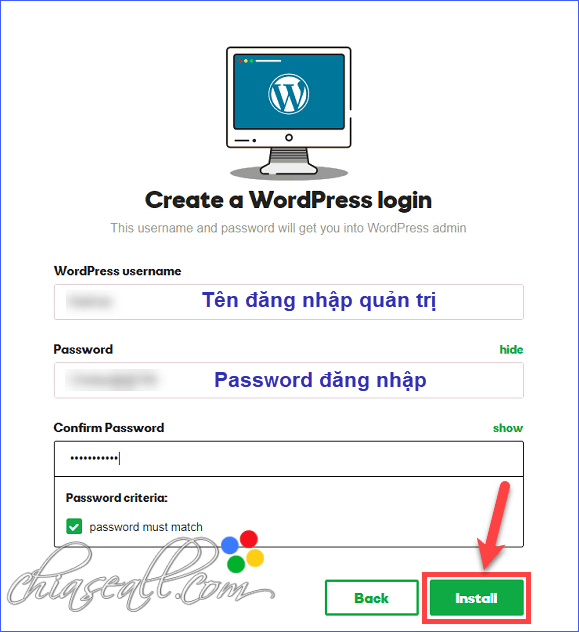
Bạn chờ đợi 1 vài phút, quá trình cài đặt Webiste đang tiến hành với giao diện như bên dưới.
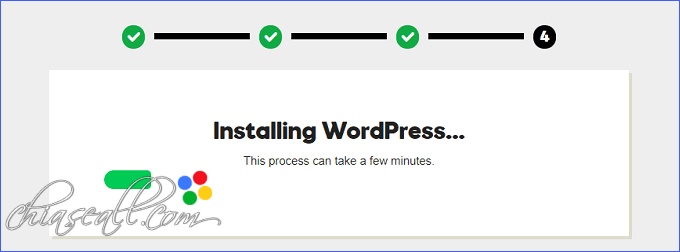
Quá trình cài đặt WordPress lên Website thành công. Nhấn vào GoDashboard để vào trang Quản trị Webiste.
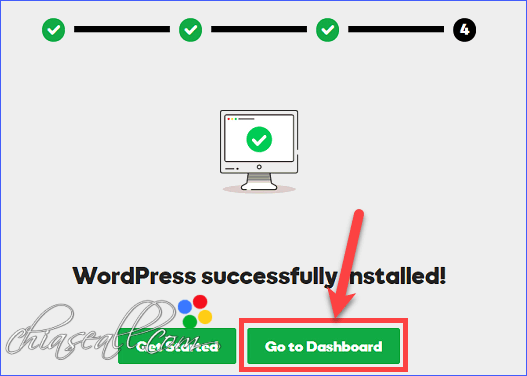
Đăng nhập vào tài khoản Quản trị trên WordPress mà bạn đã tạo lúc đầu cài đặt Website. Mặc định đường dẫn để truy cập vào trang quản trị sẽ là domaincuaban/admin (VD: chiaseall.com/admin)
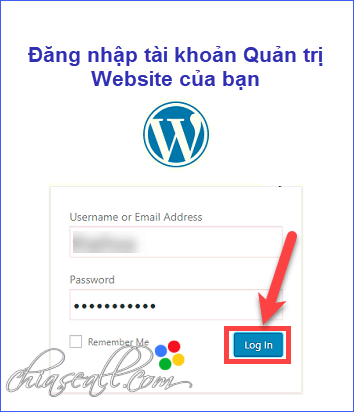
Xuất hiện giao diện ban đầu khi bạn đăng nhập vào Website. Bạn chọn No, thanks để thực hiện các thiết lập sau.
Bạn cũng có thể chọn Start Winzard để khởi động trình cài đặt nhanh trên WordPress.
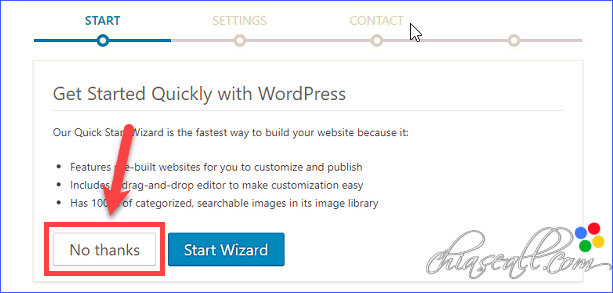
Bây giờ bạn đã truy cập vào trang Quản trị trên WordPress, chúng ta đã có 1 Website trên nền tảng WordPress với giao diện mặc định.
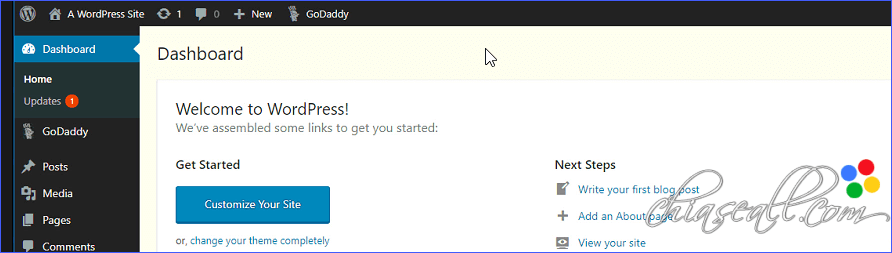
Bạn truy cập vào đường dẫn Website của mình và xem Website đã hoạt động chưa nhé.
Cũng khá đơn giản phải không nào. Việc tiếp theo của bạn là cài đặt cho Website mình một giao diện (Theme) mà mình yêu thích và các Plugin hỗ trợ nữa là có thể bắt đầu viết bài lên Website của mình rồi đấy.
Những bài tiếp theo mình sẽ hướng dẫn kỹ hơn trong việc cài đặt Theme và Plugin, bạn cùng theo dõi nhé. Chúc các bạn thành công.

Trả lời