Bài viết này mình sẽ hướng dẫn cách biên tập Karaoke bằng Kara Title Maker 2 kết hợp với Vegas Pro để tạo nên bài Karaoke chuyên nghiệp và nhanh chóng.
Thì bài viết này các bạn cần chuẩn bị 2 phần mềm đó là Kara Title Maker 2 (hoặc bản mới nhất là Sayatoo Subtitle Maker 2) và Vegas Pro (các phiên bản nào cũng được, đủ dùng trên máy tính các bạn là được). Tải về Kara Title Maker 2 thì các bạn hãy đọc bài viết này. Phần mềm Vegas Pro được chia sẻ rất nhiều trên mạng và cũng vì vấn đề bản quyền nên mình cũng không tiện Up link download ở đây. Các bạn tự tìm hiểu, tải về và cài đặt nhé.
Biên tập chữ Karaoke trên Kara Title Maker 2
Đầu tiên để biên tập Karaoke thì chúng ta phải tạo file chữ chạy Karaoke bằng Kara Title Maker 2. Mình đã hướng dẫn rất kỹ trong bài viết này, các bạn đọc bài viết để hoàn thành công việc chạy chữ Karaoke và sử dụng file này đưa vào Vegas Pro để biên tập Video Karaoke.
Để biên tập Video Karaoke bằng Kara Title Maker 2 kết hợp với Vegas Pro các bạn phải tiến hành chuyển file đã .kax đã biên tập ở Kara Title Maker 2 sang file .AVI với nền trong suốt. Để thực hiện công việc này thì tại menu Tool của Kara Title Maker 2 chọn Generate Virtual AVI…

Lựa chọn kích thước file tại Image Size, chọn Frame Rate phù hợp ( bình thường nên chọn FPS là 29.97 hoặc cao hơn 59.94). Nhấn Start để thực hiện tạo file .AVI này.
Biên tập Video Karaoke trên MAGIX Vegas Pro 14
Chúng ta mở Vegas Pro lên và bắt đầu quá trình biên tập Video Karaoke trên phần mềm này. Bài viết này mình sử dụng Vegas Pro 14, các bạn có thể tìm hiểu trên mạng để tải về phần mềm này, cũng có thể để lại bình luận để mình gửi Link tải cho nhé. Hiện tại Vegas đã được SONY bán lại cho MAGIX từ 5/2016 nên từ bản Vegas Pro 14 trở đi các bạn sẽ thấy từ MAGIX thay vì Sony, trước đây mình vẫn thường gọi quen là Sony Vegas.
Các bạn thêm vào các tài nguyên cần thiết để biên tập Karaoke tại mục Explorer. Các bạn nên để tất cả tài nguyên cùng 1 thư mục để lựa chọn được dễ dàng hơn. Bạn cũng có thể sử dụng chức năng kéo thả, kéo các tài nguyên tại các thư mục trên cửa sổ Explorer và thả vào Vegas Pro 14.
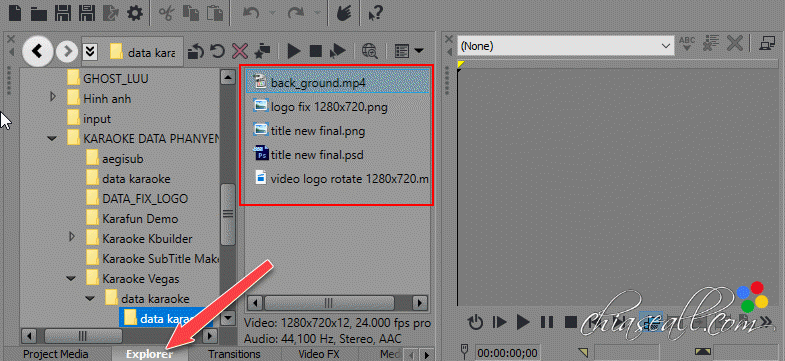
Kéo những tài nguyên cần thiết xuống Timeline để biên tập Video Karaoke.

Mặc định sẽ chỉ có 1 Track Video, các bạn thêm các Track Video khác bằng cách click chuột phải vào Timeline và chọn Insert Video Track (nhấn tổ hợp phím Ctrl+Shift+Q). Tương tự thêm Track Âm thanh thì chọn Insert Audio Track (Ctrl+Q).
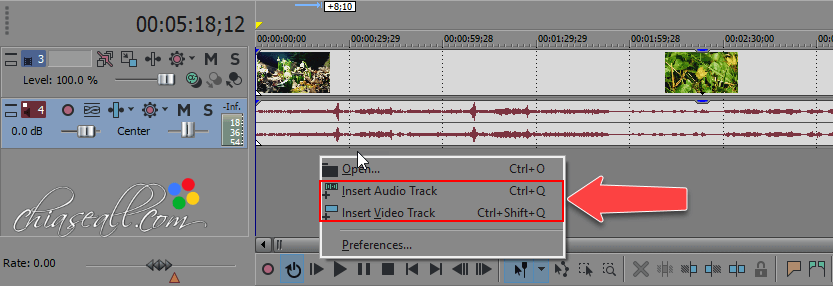
Những Track Video nào nằm phía trên là ở lớp trên cùng, vì vậy Track Video trên cùng các bạn sẽ chọn file Karaoke .AVI và Track dưới cùng sẽ chọn file Video nền.
Khi file Karaoke nằm ở lớp trên cùng với nền màu đen nó sẽ che hết Video nền cũng như những Track Logo, tiêu đề của chúng ta. Các bạn phải chuyển file này về định dạng nền trong suốt bằng cách nhấn chuột phải vào Track chứa lời Karaoke và chọn Properties/Media.

Tại mục Alpha Channel chúng ta chon Straight (unmatted) để khử nền đen này để đưa về nền trong suốt. Bây giờ các Track của chúng ta sẽ được hiển thị trên trình Preview như bên dưới.
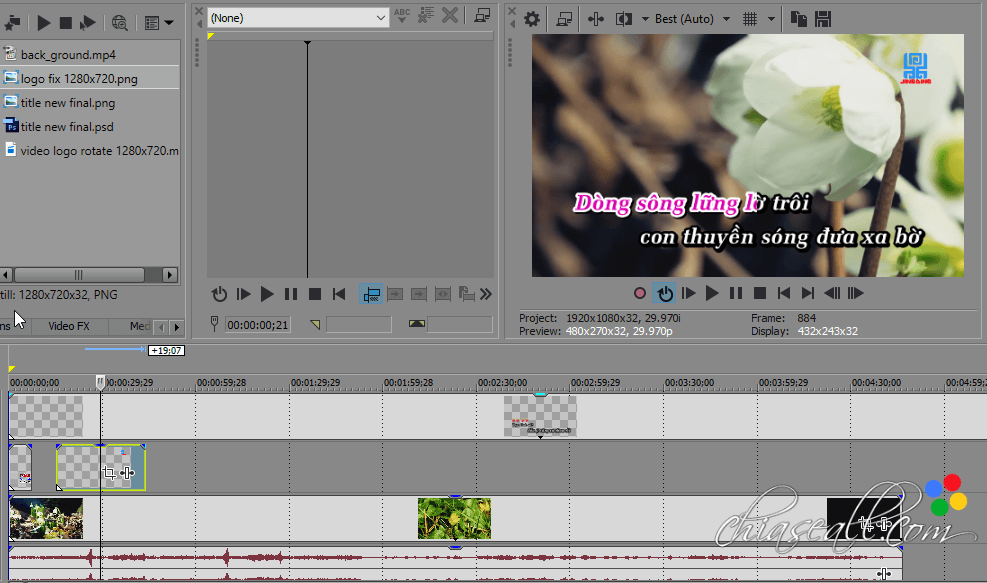
Bây giờ chúng ta chỉ việc thêm vào các file Logo, tiêu đề, file nhạc beat để hoàn thiện Project của chúng ta. Dưới đây mình xin điểm qua một số lưu ý để các bạn biên tập Video Karaoke trên Vegas Pro được tốt hơn.
- Để thêm các hiệu ứng xuất hiện Video hay chữ Karaoke các bạn tìm các hiệu ứng đó trong Transitions, lựa chọn các hiệu ứng và kéo về đầu hoặc cuối Video. Nhớ cài thêm hiệu ứng chuyển cảnh 3D Six-Pack để thêm nhiều lựa chọn chuyển cảnh 3D, các bạn có thể tìm thấy trong bài viết này.
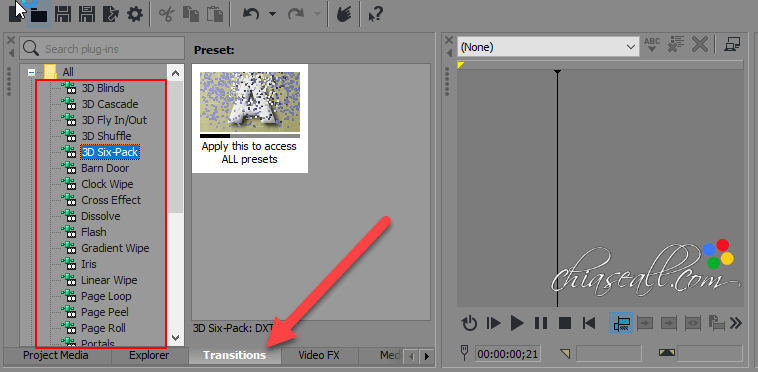
- Muốn cắt một đoạn nào trong Video thì chỉ việc đưa chuột tới vị trí cần cắt trên Timeline và nhấn phím S (Split).
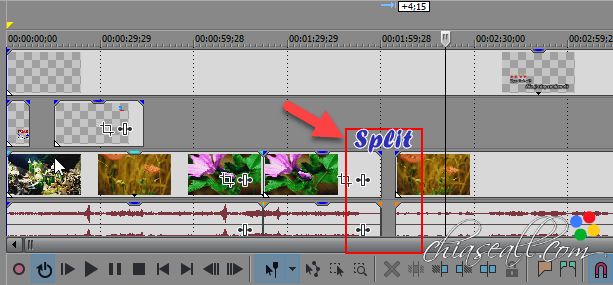
- Zoom trên Timeline chúng ta lăn chuột giữa để phóng to và thu nhỏ. Zoom giữa các Track thì nhấn vào nút (+) và (-) bên phải Timeline của Vegas Pro.
- Để tắt tiếng trên một Track Âm thanh, nhấn vào biểu tượng M trên Track âm thanh đó.

- Nhấn phím U trong Track Video nếu muốn Unlink (không liên kết) giữa Track Video và Audio, bài viết này mình sử dụng Video nền nên mình sẽ Unlink và xóa file Audio của Video nền đi.
- Để chỉnh sửa thay đổi kích thước, tỷ lệ, vị trí Video trên Timeline chúng ta nhấn vào Event Pan/Crop và thiết lập lại các thông số trong này.

Sau khi đã biên tập xong xuôi và cảm thấy vừa ý khi xem trên trình Preview thì chúng ta tiến hành xuất Video.
Vào File/Render As, lựa chọn các Template đã được thiết lập sẵn. Để xuất Video .MP4 chất lượng HD, Full HD chúng ta chọn Codec Encoder Mainconcept AVC/AAC (*.mp4, *.avc). Mình lựa chọn một thiết lập sẵn Full HD 1080p và nhấn Render để xuất Video.
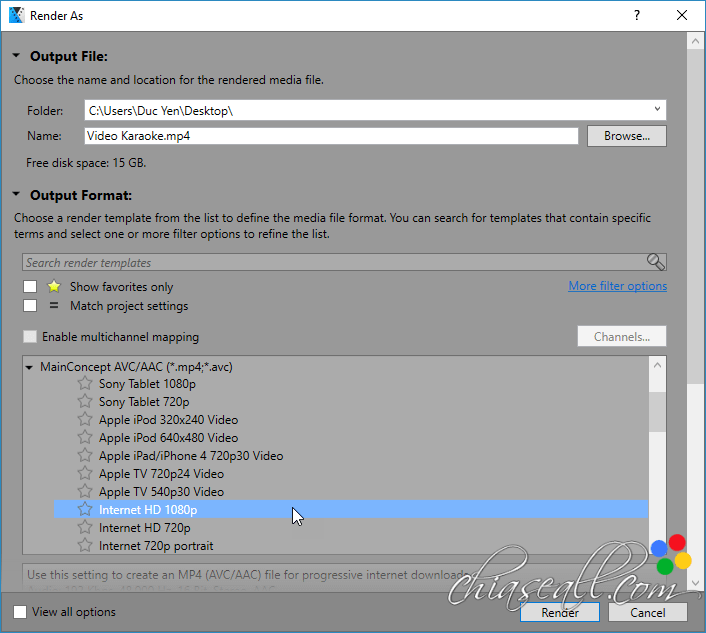
Chờ đợi quá trình Render hoàn tất và thưởng thức thành quả thôi nào! Tùy thuộc vào cấu hình máy tính mà tốc độc Render xuất phải sẽ nhanh hoặc chậm. Nếu muốn Render một đoạn Video thì kéo xuống dưới phần Options tick chọn vào Render loop region only (chỉ Render vùng lặp được chọn). Bạn theo dõi Video để biết cách chọn vùng lặp Video trong Vegas Pro.
Nếu bài hướng dẫn còn nhiều điều chưa hiểu thì các bạn có thể xem Video hướng dẫn của mình bên dưới.
Nếu không xem được có thể xem trên Drive Google tại đây: Xem Video
Lời kết
Bài viết đã hướng dẫn các bạn cách biên tập một Video Karaoke chuyên nghiệp với sự kết hợp giữa Kara Title Maker 2 và Vegas Pro. Chúc các bạn có thể tự mình biên tập được những Video Karaoke thật đẹp mắt. Mọi thắc mắc hãy để lại Comment phía cuối bài viết nhé. Xin chào và hẹn gặp lại trong những bài viết tiếp theo.

e ko loại đc nền đen anh ơi
Anh ơi cho em xin file VEGAS PRO 14 với ạ, gmail em: nkien5113@gmail.com em cám ơn.
Trên mạng có khá nhiều, em có thể tải tại đây nha: https://goo.gl/Gijv7v
da ok tks a, em lam duoc roi, chuc anh nhieu suc khoe ^^
Nhớ ủng hộ site nhé em. Có thắc mắc gì trong việc biên tập Video Karaoke thì cứ inbox anh nhé.
có bản SONY VEGAS PRO 14 32bit không vậy bạn
cái này https://goo.gl/Gijv7v không cài được (64bit hay sao)
cám ơn bạn !
Bản 32bit thì bạn kiếm bản Vegas 13 trở về trước nhé.
Bạn ơi mình xuất file avi trong muc Generate Virtual Avi của Sayatoo KaraTitleMaker 2 mà không xuất hiện đương dẫn .Bạn giúp mình với.hay thiếu cái gì nhỉ;
Trong phần Input bạn chọn file .kax mình đã biên tập còn Output là nơi lưu file xuất ra thôi. Không hiện thế nào mình không hiểu nhỉ?
ad k hiểu là đúng rùi hihe. là trước bạn ý chưa lưu định mạng kax nên khi xuất video sẽ k có đường dẫn.cảm ơn ad về video hướng đẫn.rất hữu ích luôn hihi
Thank you! Bạn nên sử dụng Vegas Pro để biên tập Video Karaoke cho nó chuyên nghiệp.
Bạn thiếu đặt tên cho Flie, bạn phải đặt tên và save file thì khi xuất sẽ có đường dẫn