| App kiếm tiền | Link đăng ký | Thông tin |
|---|---|---|
| Ngân hàng MSB | Tải App nhận tiền | Nhập mã: TAPTAP4 Kiếm tiền: 54.000đ/đơn |
| Ngân hàng Techcombank | Tải App nhận tiền | Kiếm tiền: 78.000đ/đơn |
| Ngân hàng Sacombank | Tải App nhận tiền | Nhập mã: AT123456 Kiếm tiền: 54.000đ/đơn |
| Ngân hàng LioBank | Tải App nhận tiền | Kiếm tiền: 325.000đ/đơn |
| Ngân hàng LPBank | Tải App nhận tiền | Kiếm tiền: 66.000đ/đơn |
Tiếp tục phần 2 hướng dẫn làm Karaoke nâng cao bằng Karafun Studio 1.20 thì ngày hôm nay mình xin giới thiệu một số tính năng nâng cao để tăng tính chuyên nghiệp cho bản Karaoke của mình. Bài viết hôm nay sẽ đề cập đến những vấn đề sau:
- Tính năng chèn icon nam nữ, icon đếm ngược, chèn tiêu đề, logo, video nền vào bài karaoke, thay đổi màu chữ trong bài song ca.
- Căn chỉnh thời gian xuất hiện dòng trên và dưới của bài karaoke.
- Xuất file Video chất lượng cao với dung lượng thấp nhất.
Đọc thêm: Hướng dẫn làm Karaoke nâng cao bằng Karafun Studio 1.20 – Phần 1
1. Chèn icon, tiêu đề, video nền vào bài karaoke
Để thực hiện những công việc trên các bạn cần chuẩn bị các icon nam nữ, tiêu đề bài hát, logo, video nền. Bạn có thể Download các icon nam nữ, tiêu đề bài hát tại đây.
Ngoài ra đối với tiêu đề và logo thì các bạn có thể tạo bằng phần mềm Photoshop theo phong các riêng của mỗi người. Tạo xong xuất ra file ảnh .PNG với nền trong suốt để Add vào Karafun.
Chèn icon, tiêu đề vào bài Karaoke trên Karafun
Thêm các icon đếm ngược thì chúng ta tiến hành Add thêm 3 track Sprites tương đương với 3 icon đếm ngược.
![]()
Chỉnh các thông số vị trí, kích thước, và thời gian hiển thị phù hợp nhất.
![]()
Tương tự tiêu đề bài hát, logo và các icon nam nữ cũng được thêm vào tương tự như thêm các icon đếm ngược bên trên.
Tắt thanh đếm ngược trên Karafun

Chèn Video trong Karafun
Đối với Video nền thì các bạn cần Add thêm track Video vào. Lúc này chúng ta cần thêm Video để làm nền cho bài Karaoke. Các bạn phải đưa Track Video này lên trên cùng để Video nằm ở lớp dưới cùng trong bài Karaoke.
Video thêm vào các bạn phải chuyển đổi sang định dạng .AVI, .MPG hoặc .WMV với tỷ lệ 16:9 hoặc tỷ lệ 4:3 (khuyên dùng vì trong Karafun mặc định sử dụng Video tỷ lệ 4:3).
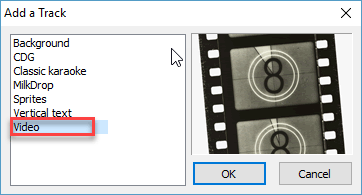
Nên nhớ Karafun chỉ hỗ trợ các loại định dạng bên trên và hiện nay phổ biến là định dạng .MP4 nên công việc chuyển định dạng chắc chắn xảy ra.
Thông thường chúng nên sử dụng những phần mềm Convert Video để thực hiện việc đổi đuôi Video và mình giới thiệu phần mềm khá hiệu quả đó là Format Factory (free nhé).
Nhiều bạn đưa file Video .AVI vào làm Video nền những khi phát thử thì khung Video chỉ hiện màu đen. Điều này có nghĩa trong quá trình Convert, Codec của Video không phù hợp với trình phát trong Karafun. Chính vì vậy các bạn hãy Convert sang định dạng .MPG hoặc .WMV để sử dụng nhé.
Chỉnh các thông số của Video. Nhớ tick vào Play at Start.
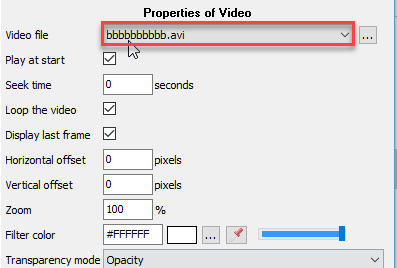
Nếu muốn biên tập Video Karaoke nâng cao hơn thì mình có thể sử dụng Background là nền xanh trong Karafun. Lúc này chúng ta không cần sử dụng Video nền. Chúng ta sẽ xuất Video trên nền xanh và chuyển Video này vào các trình biên tập như Vegas Pro, Adobe Premiere Pro để khử nền và biên tập.
Video Karaoke sẽ có chất lượng cao và chuyên nghiệp hơn nhiều vì được chỉnh sửa trên trình biên tập Video chuyên nghiệp. Để hiểu hơn về cách thức biên tập này các bạn tìm thêm từ khóa “làm Karaoke bằng Karafun và Sony Vegas” hoặc đọc bài viết này.
2. Thay đổi màu chữ trong bài song ca
Để thay đổi màu chữ cho nam nữ và lời song ca thì hãy chọn đến dòng Karaoke cần thêm sự kiện thay đổi màu chữ và tiến hành nhấp chuột phải vào ô Event và Add an Event.
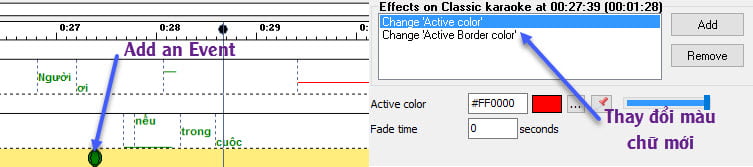
Chúng ta nhấp vào Event đó và Add tiếp hai đối tượng đó là Change ‘Active color’ để thay đổi màu chữ và Change ‘Active Border color’ để thay đổi viền chữ. Những chỗ nào đổi màu thì chúng ta cứ Add thêm các sự kiện này và thay đổi các thông số màu sắc cho phù hợp.
Trong Karafun không có lựa chọn tạo bóng đổ (Shadow) cho chữ Karaoke, nên chính vì vậy chúng ta phải sử dụng thủ thuật để tạo bóng đổ Karaoke.
Đọc bài viết này để nắm vững các thủ thuật nâng cao để làm Karaoke bằng Karafun chuyên nghiệp. Mình cũng đã hướng dẫn tạo bóng đổ cho bài Karaoke chi tiết trong bài viết này.
3. Căn chỉnh thời gian xuất hiện và kết thúc của bài Karaoke
Việc căn chỉnh xuất hiện các câu Karaoke dòng trên và dưới cùng lúc thì cũng giống như cách dưới là chúng ta căn ký tự “/” của hai câu đầu của hai dòng. Bây giờ chúng ta đề cập đến việc các câu Karaoke mất cùng lúc theo cách tối ưu nhất.
Các bạn để ý những dòng Lyric thì chúng ta đã Edit các câu Karaoke theo một chuẩn [/câu karaoke _]. Nhưng bây giờ ở những câu cuối cùng của mỗi đoạn chúng ta sẽ thêm vào đó một khoảng cách và một dấu gạch dưới nữa. Như vậy câu cuối của mỗi đoạn sẽ là: [/câu karaoke _ _].
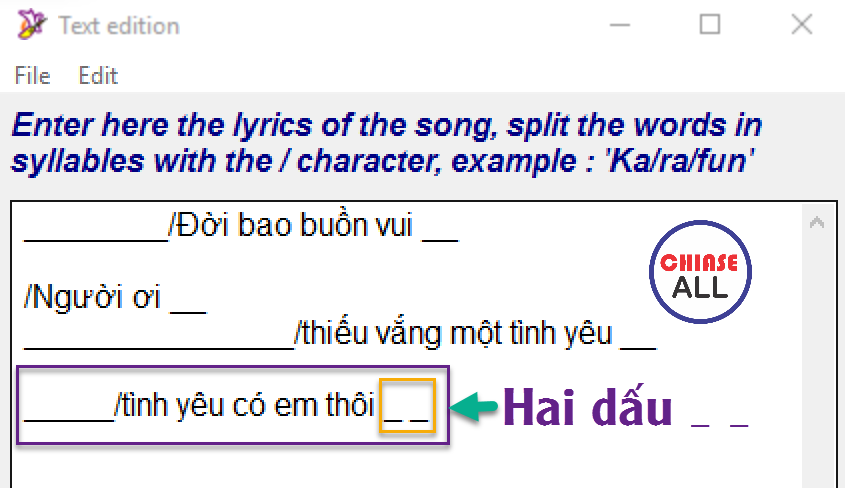
Đối với hai dấu gạch dưới thì dấu thứ nhất sẽ có chức năng làm cho từ cuối câu được ngân dài theo tùy chỉnh của chúng ta. Dấu gạch dưới thứ 2 có chức năng sẽ căn sự kết thúc của câu.
Như vậy chúng ta chỉ việc căn và đồng bộ hai dấu gạch dưới này cùng một lúc thì hiển nhiên các câu Karaoke sẽ được biến mất cùng lúc. Cái hay là do các ký tự _ khi đồng bộ nó không hiển thị ra màn hình nên mẹo nhỏ này giúp tăng tính chuyên nghiệp của bài Karaoke.

4. Xuất file Video chất lượng cao với dung lượng thấp nhất
Mặc định của Karafun khi xuất ra file .AVI không nén dung lượng rất lớn, có thể từ vài GB đến hàng chục GB tùy thuộc vào nội dung và các hiệu ứng từng bài karaoke. Như vậy để có thể xuất Video với độ phân giải HD thì chúng ta cần cài thêm Codec có khả năng nén Video và trong Karafun chúng ta thường sử dụng Xvid MPEG-4 Codec để thực hiện điều đó.
Nhiều trang hướng dẫn và chia sẻ khuyên các bạn cài K-Lite Codec 10.6.0 vì nó có tích hợp sẵn Xvid Codec nhưng rất nhiều người cài lên không có Xvid MPEG-4 Codec trong lựa chọn của Karafun.
Mình đính chính thực ra đây là một Codec riêng và các bạn nên tải trực tiếp phiên bản Xvid-1.3.4-20150621 về và cài đặt, không cần cài đặt thông qua K-Lite Codec. Khi đó trong mục Video Compression sẽ có thêm lựa chọn Xvid MPEG-4 Codec cho các bạn lựa chọn.

Vào menu File –> Export –> AVI File để xuất Video và chúng ta thiết lập thông số đầu ra như sau:

Thiết lập Configure Video Compression cho bộ mã hóa:

Sau khi thiết lập xong tiến hành tiến hành Click vào nút Start Conversion để thực hiện việc chuyển đổi thành file Video .AVI và lưu tại đường dẫn được thiết lập ở mục Output file.
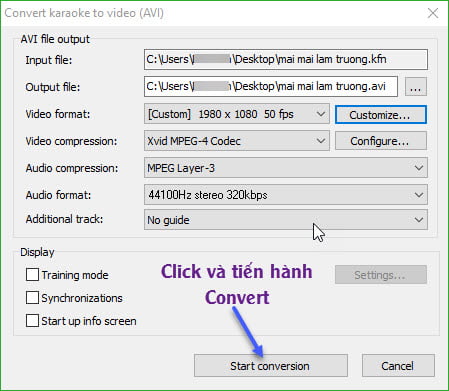
Đợi quá trình hoàn tất và xem kết quả nhé. Trong mục Configure có thể thay đổi các thông số để thay đổi chất lượng Video, chất lượng càng cao thì đồng nghĩa với việc Convert sẽ lâu hơn và dung lượng cũng cao hơn. Nhưng bộ mã hóa đã nén theo Codec Xvid MPEG-4 Codec đã làm giảm dung lượng rất nhiều trong khi vẫn giữ được chất lượng của Video.
Trong mục Video Compression nhấp vào Configure chọn Other Options, tại thẻ Encoder ta bỏ tick tính năng Display encording status.
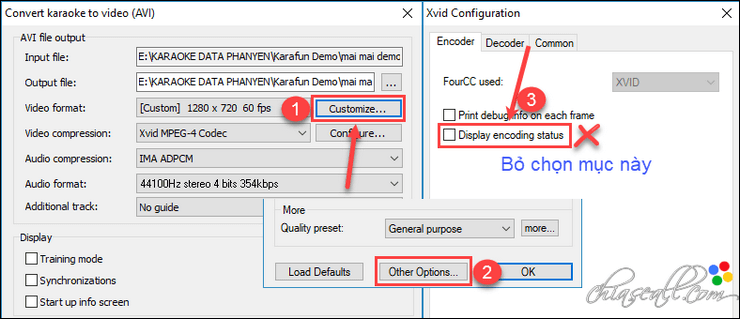
Đến đây xem như chúng ta đã hoàn thiện Video Karaoke trên phần mềm Karafun. Các bạn Play xem thử thành quả thế nào nhé.
Dưới đây mình có lưu ý một số điểm trong việc xuất Video trên phần mềm Karafun, bạn đọc tiếp để hoàn thiện quá trình xuất Video trên Karafun nhé. Mình đã có một bài viết hướng dẫn rất kỹ việc xuất Video trong Karafun với chất lượng cao và dung lượng thấp nhất, các bạn tìm đọc ở bài viết này.
Một số lưu ý khi xuất Video trong Karafun
Notes: Vì mặc định Karafun định dạng Video theo tỷ lệ 4:3 chính vì vậy khi các bạn đưa Video tải về trên mạng thường tỷ lệ 16:9 nên khi đưa vào Karafun thì phía trên và dưới sẽ có hai khoảng màu đen. Vì vậy các bạn nên chuyển Video của mình về tỷ lệ 4:3 trước khi thêm vào. Hoặc cách khác các bạn phải Zoom để Video đạt kích thước chiều cao của khung hình, khi đó chiều rộng nó cũng bị Zoom lên và sẽ mất đi hai bên chiều rộng một khoảng Video.
Nếu các bạn xuất Video theo tỷ lệ 16:9 như trên thì vô hình chung chúng ta đã làm chiều cao (Width) của Video bị co lại cho nên lúc đó bạn cũng sẽ thấy chữ Karaoke cũng bị co lại theo và nhìn không thật.
Trong Karafun làm việc với Video theo tỷ lệ 4:3 cho nên khi các bạn đưa Video vào theo tỷ lệ 4:3 thì nó mới điền đầy khung hình Video, còn nếu như các bạn đưa Video theo tỷ lệ 16:9 (Video HD 720 với kích thước 1280×720 là tỷ lệ 16:9) thì lúc đó sẽ xuất hiện 2 khoảng màu đen phía trên và dưới. Đến lúc xuất Video cũng còn 2 khoảng màu đen này.
Để giải quyết vấn đề 2 khoảng màu đen trên dưới trong Karafun này mình xin đề xuất một số phương pháp để giải quyết và vẫn giữ đúng khung hình của Video, các bạn có thể tham khảo bên dưới.
- Các bạn chọn Video đầu vào chuẩn HD 1280×720, chuyển đổi qua .AVI giữ nguyên tỷ lệ 16:9, không cần đưa về tỷ lệ 4:3.
- Lúc này các bạn Add Video đó làm Video nền thì sẽ xuất hiện hai khoảng màu đen phía trên và dưới, các bạn cứ bình tĩnh, hãy chỉnh vị trí của hai dòng Karaoke làm sao cho nó nằm chuẩn trên Video nền đó chứ đừng căn hai dòng Karaoke này theo khung hình Video của Karafun nữa.

Đến lúc xuất Video các bạn tick vào ô Keep aspect ratio để nó tự động lấy thông số chiều cao Video tương ứng theo kích thước chiều rộng của Video. Bạn nhập 1280 ở Width thì nó sẽ tự động điền thông số ở mục Height là 960. Các bạn giữ nguyên thông số đó và xuất Video nhé, đừng sửa lại là 720 ở mục Height nhé, nếu sửa lại là Height 720 thì Video sẽ bị co lại. Cứ xuất Video theo kích thước 1280×960 và đọc tiếp bên dưới.
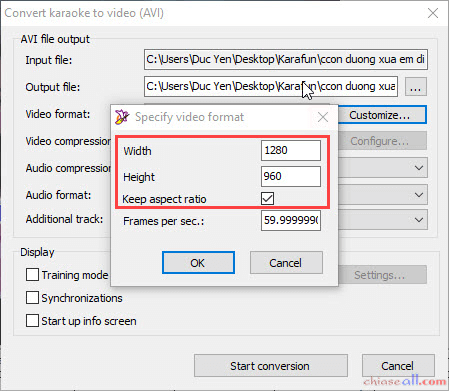
Lưu ý: Nếu bạn xuất theo kích thước khung hình như bên trên mà bị lỗi thì lỗi này do Xvid Codec chỉ cho phép xuất Video ở tỷ lệ 16:9 hoặc tỷ lệ chiều cao Height theo chuẩn HD hoặc Full HD là 720 hoặc 1080. Chính vì vậy các bạn phải sử dụng Codec khác để xuất Video đó là DviX Codec và mình cũng đã hướng dẫn rất kỹ ở bài viết này.
Sau khi đã xuất xong Video các bạn kiểm tra Video xem và thấy nó vẫn còn 2 vệt đen trên dưới phải không nào. Ở Video dưới mình đưa Background màu xanh vào cho dễ nhìn nên đã thay màu đen bởi màu xanh của Background.
Bây giờ chỉ việc Crop Video lại theo tỷ lệ 16:9 chúng ta sẽ có Video kích thước chuẩn HD 1280×720. Bạn cài thêm một phần mềm để Crop Video và mình xin giới thiệu phần mềm Gilisoft Video Editor, phần mềm này Crop rất nhanh và giữ đúng chất lượng của Video.
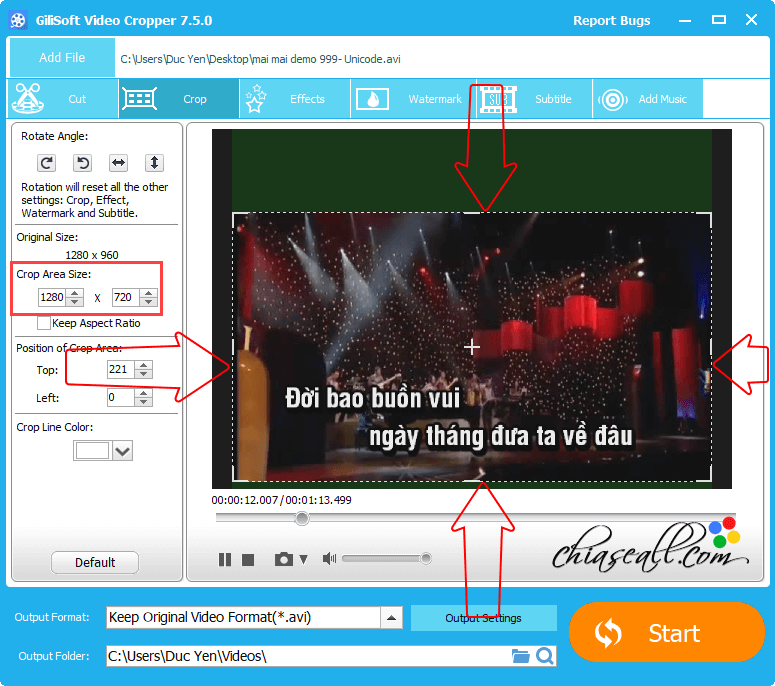
Và đây là kết quả sau khi đã sử dụng Gilisoft Video Editor để Crop về 1280×720.
Nói về xuất Video trong Karafun thì mình đã có một bài viết rất cụ thể để có thể xuất Video chất lượng cao và dung lượng thấp nhất. Chúng ta cũng có thể xuất file Karaoke với nền xanh và đưa vào các trình biên tập Video như Adobe Premiere Pro hay Vegas Pro để hoàn thiện bài Karaoke với những tính năng chuyên nghiệp hơn. Các bạn tìm đọc cách thức xuất Video HD trong Karafun ở bài viết này nhé.
Dưới đây là một Video mình đã kết hợp giữa Karafun và Vegas Pro để hoàn thiện bài Karaoke, chất lượng và tính chuyên nghiệp không khác gì những bản Karaoke trên thị trường phải không nào.
Và cuối cùng các bạn đọc đến đây thì đã có thể biên tập được một Video Karaoke mang đúng phong cách riêng của bản thân bằng Karafun Studio phải không nào? Mình vẫn xin giới thiệu một phần mềm làm Karaoke nhanh hơn, đẹp hơn, chuyên nghiệp hơn và dễ hơn đó là Kara Title Maker 2, các bạn đọc bài viết này để tìm hiểu thêm nhé.
Lời kết
Qua hai bài hướng dẫn làm Karaoke nâng cao bằng Karafun Studio mình hy vọng các bạn đã nắm được những thủ thuật để có thể làm ra những bản Karaoke riêng cho bản thân mình. Có gì thắc mắc cứ để lại comment nhé. Chúc các bạn thành công.


chi minh cach lam mat duong chay ngang truoc khi chu chay?? mong dc chi som
Bạn bỏ chọn tính năng đếm ngược này trong menu Display nhé.
Mình xuất file ra mà màn hình bị đen..chỉ có nhạc thôi…phải làm thế nào vậy ad
Với cái phần audio format có nhất thiết phải là mpeg-layer 3 ko…vì lúc mình chọn vào đó….dòng ở dưới nó không hiển thị số bit rate 🙁
Mong đc nhận trả lời sớm
Thks ad
Cái này bạn có thêm Video vào Karafun không. Nếu thêm Video vào thì bạn có thể thay Video khác với đuôi .WMV hoặc .MPG xem có hết hiện tượng đen màn hình không nha.
Còn Audio Format thì không nhất thiết là MP3, có thể chọn PCM hoặc IMA ADPCM cũng được.
Chào bạn
Mình đã làm theo hướng dẫn. Tuy nhiên, do không kịp thời gian xuất file nên mình đã lưu lại, khi mở ra thì hiện hộp thông báo Impossible de creer le fichier. Xin hỏi có cách nào để mở file đã lưu không ạ?
Vậy chắc là lỗi tạo file rồi. Phần mềm này khá yếu nên cũng rất nhiều lỗi. Bạn có thể sử dụng phần mềm mới này kết hợp với Vegas Pro làm Karaoke đẹp hơn Karafun nhiều nè: https://chiaseall.com/lam-karaoke-don-gian-va-chuyen-nghiep-nhat-cung-kara-title-maker-2/