| App kiếm tiền | Link đăng ký | Thông tin |
|---|---|---|
| Ngân hàng MSB | Tải App nhận tiền | Nhập mã: TAPTAP4 Kiếm tiền: 54.000đ/đơn |
| Ngân hàng Techcombank | Tải App nhận tiền | Kiếm tiền: 78.000đ/đơn |
| Ngân hàng Sacombank | Tải App nhận tiền | Nhập mã: AT123456 Kiếm tiền: 54.000đ/đơn |
| Ngân hàng LioBank | Tải App nhận tiền | Kiếm tiền: 325.000đ/đơn |
| Ngân hàng LPBank | Tải App nhận tiền | Kiếm tiền: 66.000đ/đơn |
Bài viết này sẽ hướng dẫn cài đặt WordPress trên Hosting Godaddy có Cpanel. Cùng tìm hiểu các bước để bắt đầu sử dụng Hosting Godaddy cho Website của bạn.
Sau khi bạn đã đăng ký thành công gói Hosting Linux trên Godaddy có Cpanel thì bạn sẽ tiến hành cài đặt WordPress và xây dựng Website nhé.
Cùng thực hiện các hướng dẫn trong bài viết để cài đặt Website cơ bản trước khi bắt tay vào quá trình xây dựng Website.
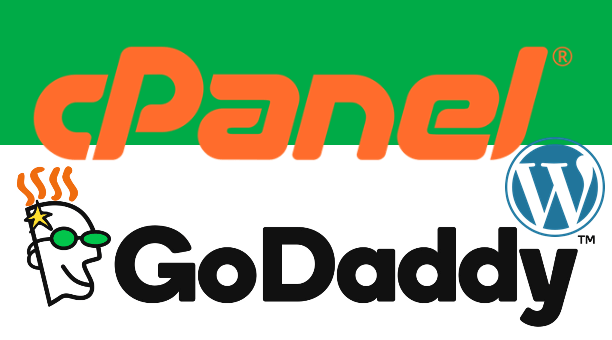
Hướng dẫn cài đặt WordPress lên Hosting Godaddy
Bạn tiến hành đăng nhập vào tài khoản Godaddy.
Tại trang chủ của tài khoản chọn Sản phẩm của tôi.
Tại đây bạn tìm đến sản phẩm Dịch vụ Lưu trữ Linux với Cpanel Tiết kiệm mà bạn đã mua và nhấn vào Thiết lập.
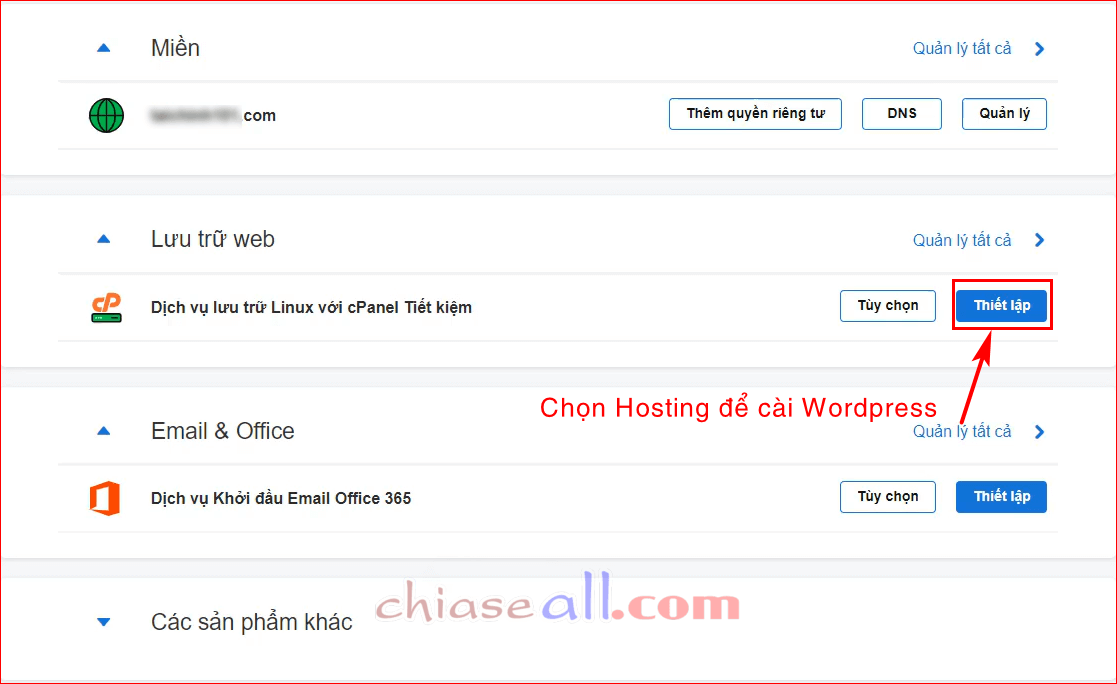
Tiếp đến bạn sẽ chọn miền để cài đặt Website. Miền mà bạn đã nhận khi đăng ký mua Hosting. Nhấn Tiếp theo.

Chọn Trung tâm dữ liệu là nơi đặt Website của bạn. Được đề xuất châu Á vì hiện tại bạn đang ở Việt Nam. Nếu Website của bạn có Traffic chủ yếu đến từ Việt Nam hãy chọn và nhấn Tiếp theo.

Thêm thông tin người dùng và mật khẩu đăng nhập để Quản trị Website trên WordPress. Nhấn Tiếp theo.

Bạn chọn thêm Email với tên miền riêng (nếu cần). Email với tên miền mà bạn đang sử dụng để xây dựng Website này.
Chỉ có sự lựa chọn này nếu như khi bạn mua Hosting và nhận thêm gói Email Office 365 miễn phí năm đầu. Nhấn Hoàn tất. Còn nếu không muốn sử dụng Email thì nhấn Bỏ qua.
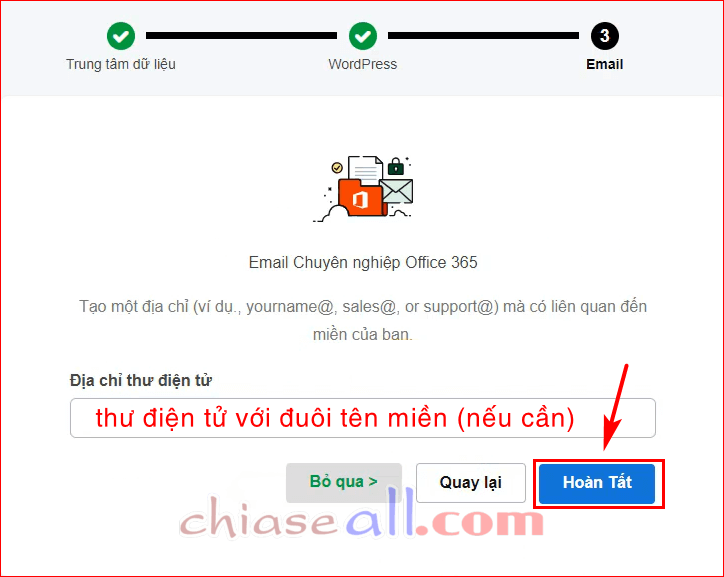
Quá trình cài đặt WordPress lên Hosting được bắt đầu.

Chờ một lát sau quá trình cài đặt thành công. Bạn chọn Cài đặt trang của tôi.
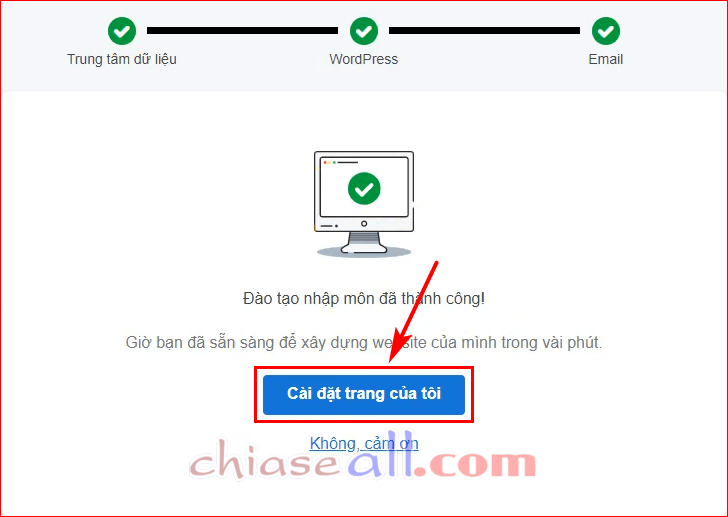
Bạn sẽ được chuyển sang trang thông tin gói Hosting đã được cài đặt WordPress. Bây giờ truy cập vào domaincuaban.com/wp-admin để đăng nhập vào quản trị Website trên WordPress.
Lần đăng nhập đầu tiên bạn sẽ được hỏi để được cài đặt những thông tin cơ bản cho Website. Nhấn Start Wizard.

Chọn chủ đề cũng như tiêu đề và mô tả chung cho Blog/Website. Nhấn Continue.

Thêm các thông tin liên hệ khác. Nhấn Continue.
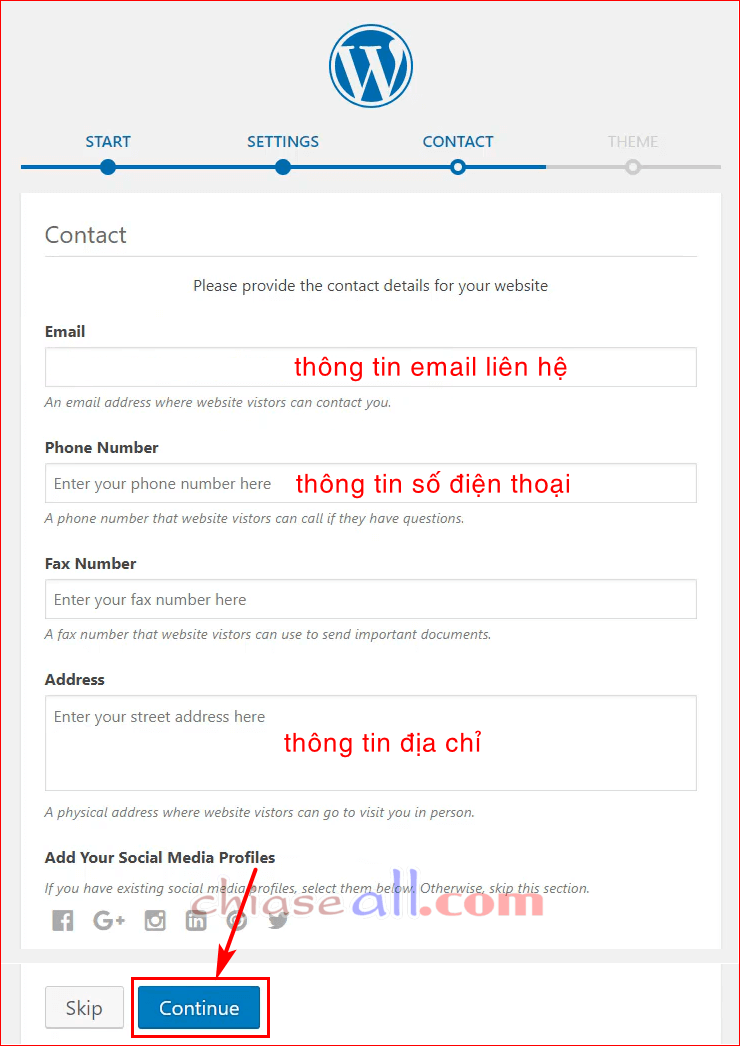
Chọn cho Website của bạn 1 Theme (giao diện) phù hợp. Giao diện có thể thay đổi sau tùy ý.

OK, bạn Active Theme nữa là xem như xong những cài đặt cơ bản.
Nếu bạn muốn đăng nhập vào cPanel thì tiến hành vào quản lý sản phẩm Hosting trên Godaddy và chọn Quản trị cPanel.
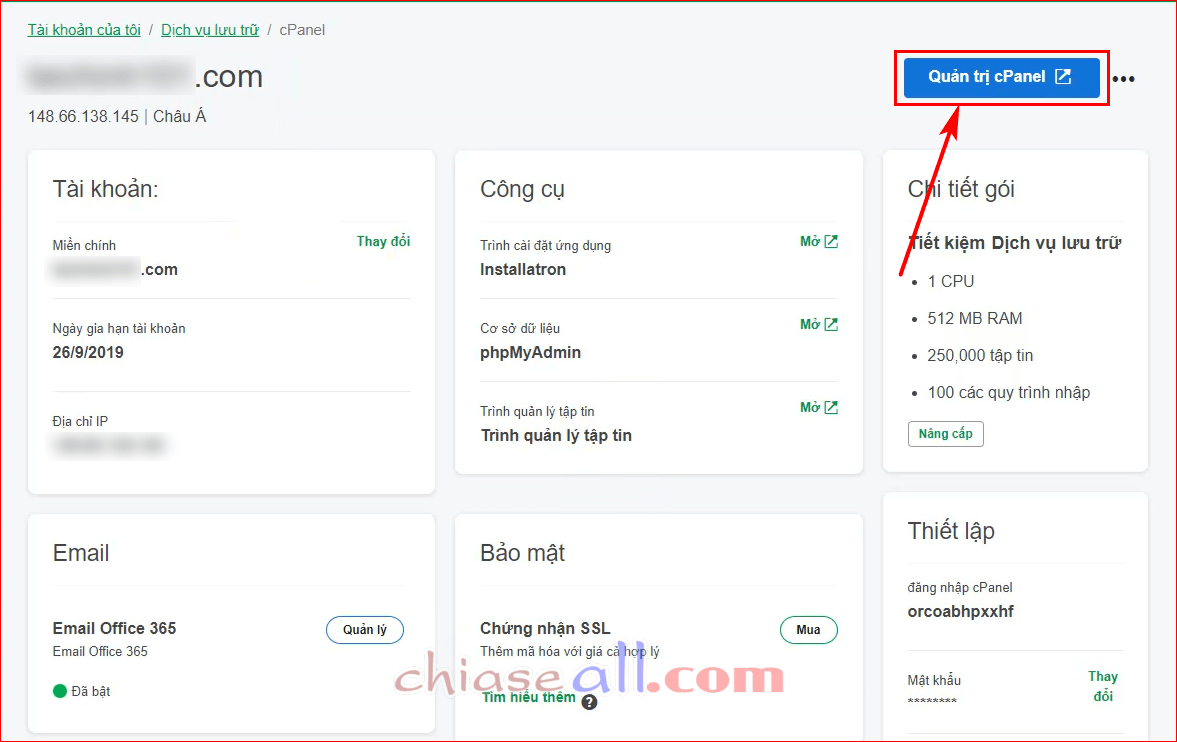
Bạn được đăng nhập trực tiếp vào cPanel. Tại đây bạn có thể truy cập vào File Manager.
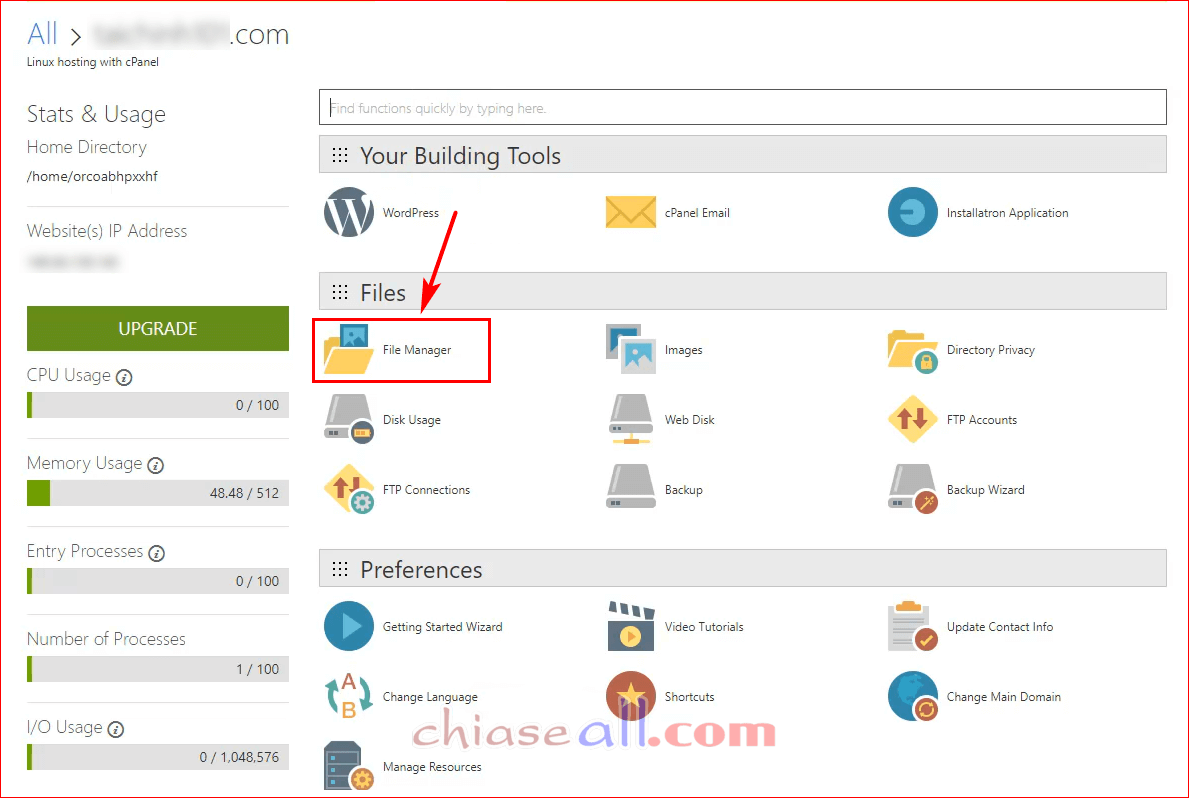
Chọn thư mục bạn muốn truy cập và nhấn GO.
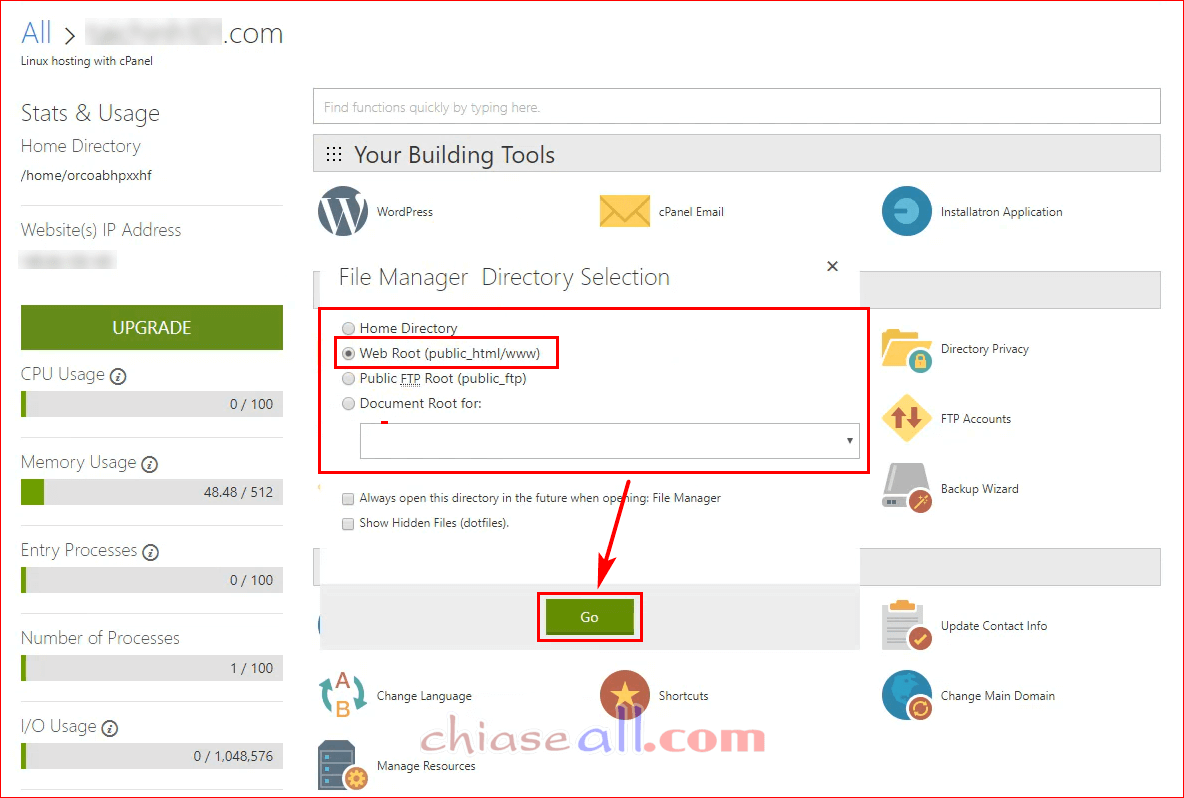
Tại đây bạn có thể quản lý Hosting thông qua cPanel thông thường như những dịch vụ Hosting khác.
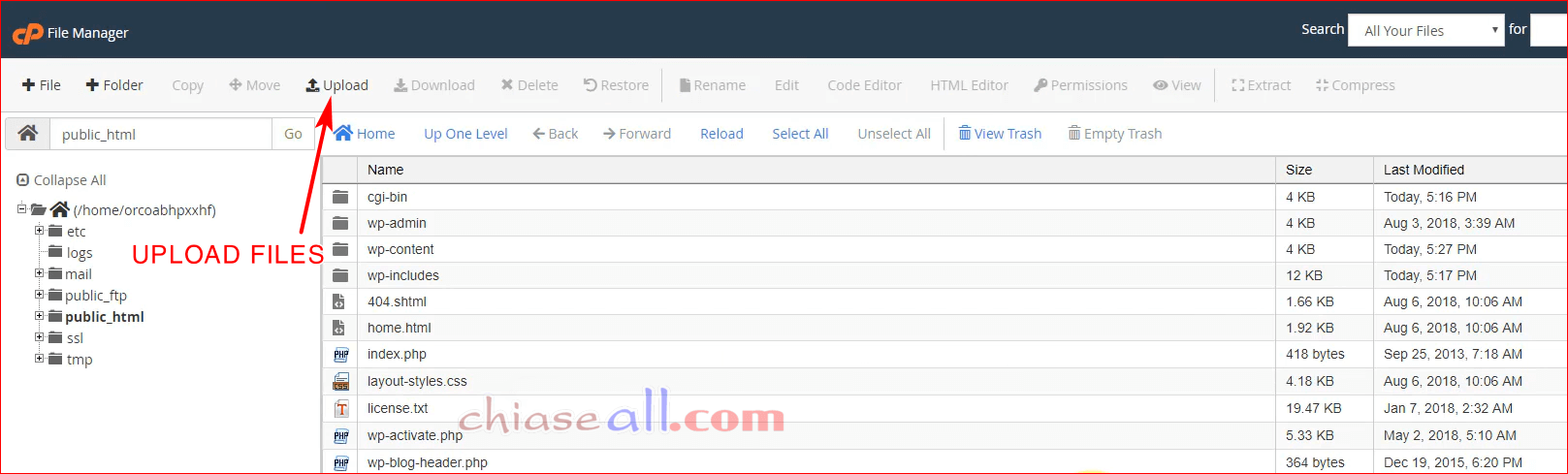
OK. Đến đây xem như bạn đã hoàn tất công việc cài đặt WordPress lên Hosting Godaddy.
Tiếp đến bạn sẽ hoàn thiện Website của mình bằng việc cài đặt thêm các Plugins cần thiết. Bạn có thể xem bài viết 10 Plugins không thể thiếu trên Website WordPress.
Bạn nên cài thêm 2 plugins miễn phí giúp tối ưu tốc độ cho Website:
Lời kết
Mình đã hướng dẫn xong cách cài đặt WordPress lên Hosting có cPanel của Godaddy, cũng thật đơn giản phải không nào?
Bây giờ bạn sẽ tiến hành xây dựng và phát triển Website của mình trên gói Hosting giá rẻ này nhé. Với giao diện cPanel thì bạn rất dễ dàng quản lý Hosting và các công việc Download, Upload hay Backup Website được thực hiện đơn giản và nhanh chóng.
Hy vọng bạn sẽ có thêm trải nghiệm với gói Hosting có cPanel trên Godaddy chỉ với 1$/tháng này. Đây là một sản phẩm rất phù hợp với người mới, với những Website vừa và nhỏ hoặc hệ thống các site vệ tinh.
Chúc bạn thành công.

Để lại một bình luận